Las aplicaciones de Funsales se centran en los temas estándar de Tiendanube. Para ediciones de diseños personalizados, tenemos el área de desarrollador que le permite realizar ajustes con la ayuda de un profesional.
Después de instalar la aplicación en su Tiendanube (haga clic aquí)
En su Panel Funsales, haga clic en Mis Apps:

Haga clic en Configurar en la Aplicación Comprar Juntos:
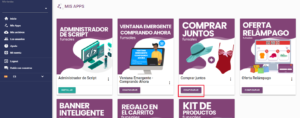
Haga clic para Activar la Aplicación:

Comencemos con el registro de un nuevo Grupo de Productos:
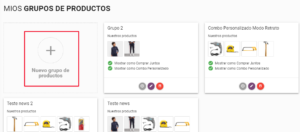
Datos
Grupo activo?
Se puede salir o no de su Grupo Activo, a medida que lo utilice.
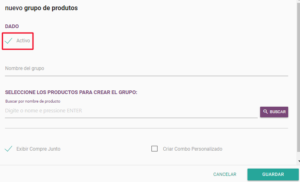
Escriba el Nombre del Grupo:
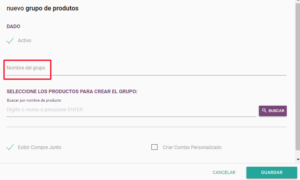
Seleccione los Productos para Crear el Grupo:
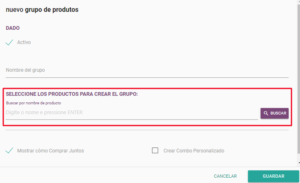
Escriba el nombre del producto y presione ENTER, o haga clic en Buscar *
* Aparecerán sugerencias de productos registrados en su Tienda *:
Seleccione los Productos * que formarán parte de Su grupo de Productos:
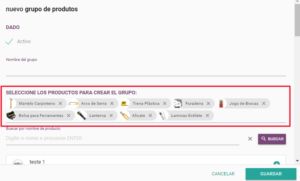
* Recordando que se puede seleccionar el límite de hasta 10 productos *
Cuando alcance este límite, aparecerá el mensaje: Límite de Producto Alcanzado.
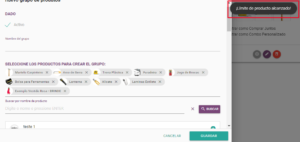
Se puede mostrar cómo Comprar Juntos o crear un Combo Personalizado:

Exhibición Comprar Juntos:
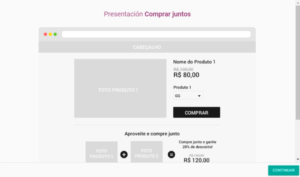
Combo Personalizado
Con el Combo Personalizado se puede agregar hasta 10 Productos para sugerir a su Cliente comprar, recordando que no podrá dar un descuento en la compra de todos juntos.
IMPORTANTE: Se puede utilizar 2 modos diferentes en el Combo Personalizado. Son el Modo de Retrato y el Modo de Paisaje. *
Modo Retrato
Le recomendamos que utilice una imagen con un ancho máximo de 480px y la altura que desee.
Modo Paisaje
Le recomendamos que utilice una imagen con un ancho máximo de 900px y la altura que desee.
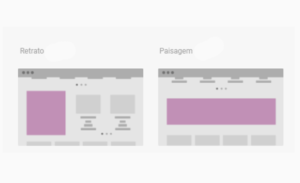
* Se puede cambiar del Modo Retrato al Modo Paisaje en el Menú Configurar (en la esquina superior derecha) de la Aplicación Comprar Juntos*.
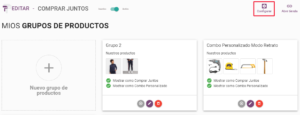
Cómo Crear un Combo Personalizado y cómo configurar las 2 vistas.
Seleccione la opción Combo Personalizado:
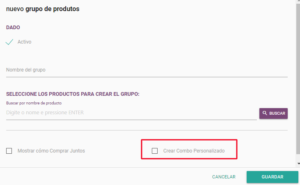
Elija una Imagen de Fondo:
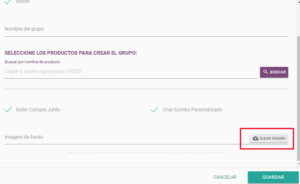
Después de elegir la imagen, haga la confirmación haciendo clic en sí:
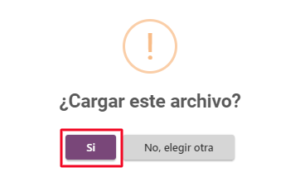
Todos los productos seleccionados anteriormente se agregarán a la imagen en formato de Marcadores.
Al pasar el ratón, cada marcador muestra la etiqueta del nombre del producto y su valor.

Ahora hay que arrastrar todos los marcadores en el producto correspondiente:
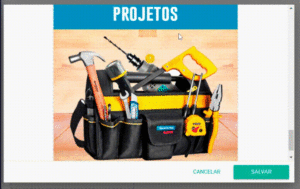
* Recordando que se puede utilizar el límite de hasta 10 productos *
Clic en Guardar:

¡Listo! Su Combo Personalizado ha sido creado:
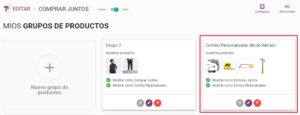
Para ver cómo se ve, abra su tienda haciendo clic en el botón Abrir Tienda:
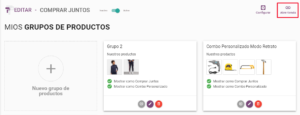
Su Combo Personalizado se mostrará en la página de inicio de su tienda virtual:
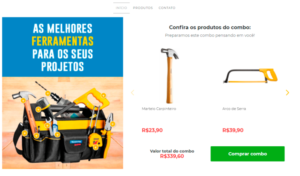
Y su cliente podrá:
Navegar por el Carrusel de Productos y, al seleccionar uno, lo redireccionará a la Página del Producto:
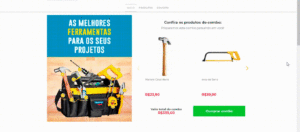
Vea los valores de los Productos a través de los Marcadores en la Imagen que colocó y al seleccionar uno será redirigido a la Página del Producto:
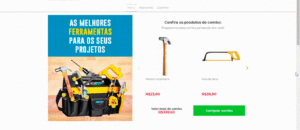
Al hacer clic en Comprar el Combo, todos los productos se agregarán al Carrito de Compras:
* El Combo Personalizado no ofrece descuento en la compra de todos los artículos. *
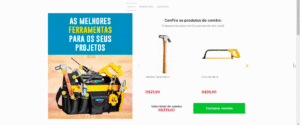
Otras Opciones para Grupos de Productos
Se puede tener acciones para cada Grupo de Productos que cree, como: Pausar, Editar o Eliminar.
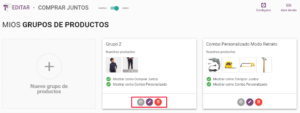
Pausar
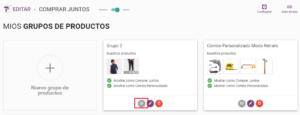
Después de hacer clic en Pausar, espere unos segundos y su Grupo de Productos se pausará; de este modo ya no aparecerá en la tienda. Para que vuelva a aparecer basta con volver a hacer clic en el icono y activarlo.
Editar
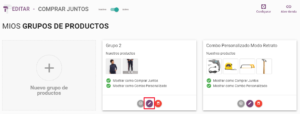
Después de hacer clic en Editar, se puede editar los elementos del Combo Personalizado, la imagen de fondo y la ubicación de los Marcadores de productos.
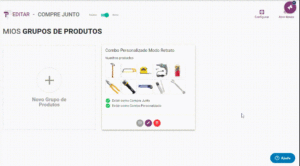
* Recuerde siempre guardar los cambios realizados en sus configuraciones.
Deletar
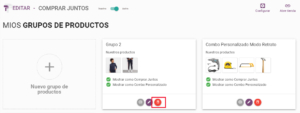
Después de hacer clic en Eliminar el Combo Personalizado, confirme que desea Eliminar el Combo creado en su Tienda escribiendo Sí, haga clic en Eliminar y espere unos segundos:
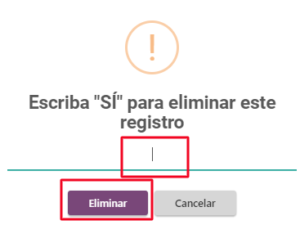
También se puede realizar otras configuraciones, para eso haga clic en Configurar en la esquina superior derecha:
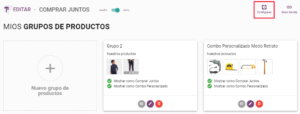
En la opción Configurar de la Aplicación Comprar Juntos, se puede ver configuraciones Avanzadas como: Texto, Colores y Preferencias.
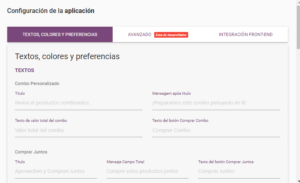
Texto, Colores y Preferencias
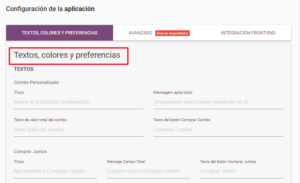
Texto
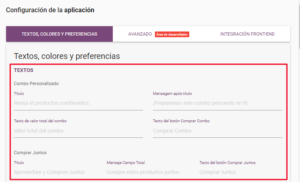
Textos Combo Personalizado
Se puede personalizar los siguientes textos: Título, Mensaje después del Título, Texto del Valor Total del Combo, Texto del botón Comprar Combo *.
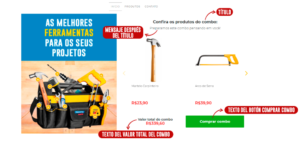
* Si usted no cambia estos textos, se aplicará el texto predeterminado de la Aplicación *
Textos Comprar Juntos
Se puede personalizar los siguientes textos: Título, Mensaje Campo Total, Texto botón Comprar Juntos *.
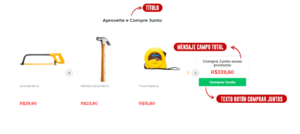
* Si usted no cambia estos textos, se aplicará el texto predeterminado de la Aplicación *
Colores
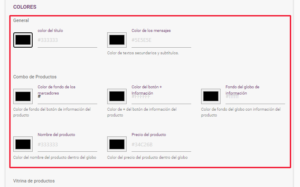
Se puede personalizar los colores:
General: títulos, color del mensaje después del título:

Combo de Productos: Botón de Fondo + Información, Color del Botón + Información, Fondo del Globo de Informaciones, Nombre del Producto, Precio del Producto.

Escaparate de Productos: Color de Fondo, Color del Nombre , Color del Precio Principal, Color de Fondo del Botón , Color de Texto del Botón.
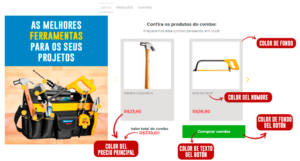
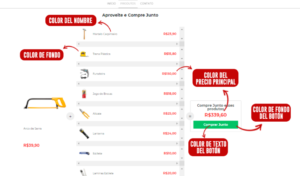
Para cambiar los colores simplemente haga clic en el cuadro y elija el color que desee:
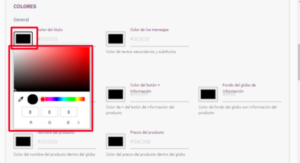
* Si desea volver al color predeterminado, simplemente elimine los colores que seleccionó y haga clic en guardar.
Preferencias Combo Personalizado
Usted elegirá las posiciones en las que quiere mostrar el Combo Personalizado, pudiendo elegir entre: Después del Banner Principal y Antes del Pie de Página en tu Inicio.
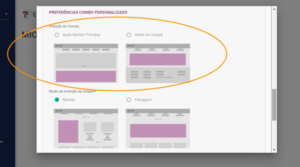
Se puede seleccionar el Modo de Exhibición de la Imagen:
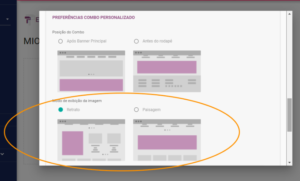
Modo Retrato
Le recomendamos que utilice una imagen con un ancho máximo de 480px y la altura que desee.
Modo Paisaje
Le recomendamos que utilice una imagen con un ancho máximo de 900px y la altura que desee.
Preferencias Comprar Juntos
También se puede elegir el modo de visualización Comprar Juntos; si lo desea, en Formato de Lista de Productos o Cuadrícula:
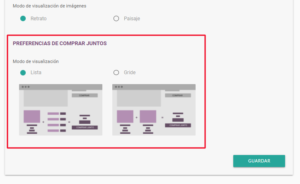
Después de completar todos los campos, haga clic en Guardar:
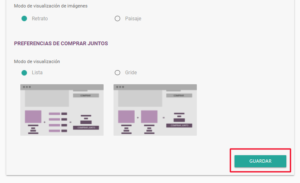
* Recuerde siempre guardar los cambios realizados en sus configuraciones.
Avanzado – Área del Desarrollador: Donde el desarrollador puede realizar configuraciones de CSS o HTML:

Integración Front-end: Verificación si la Aplicación está activa:
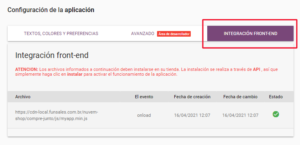
¿Dudas?
✉ Envíe un correo electrónico a: atendimento@funsales.com.br
🕐 Horario de asistencia: Lunes a Viernes: 09:00 a 18:00
No atendemos Sábados, Domingos y Días festivos.

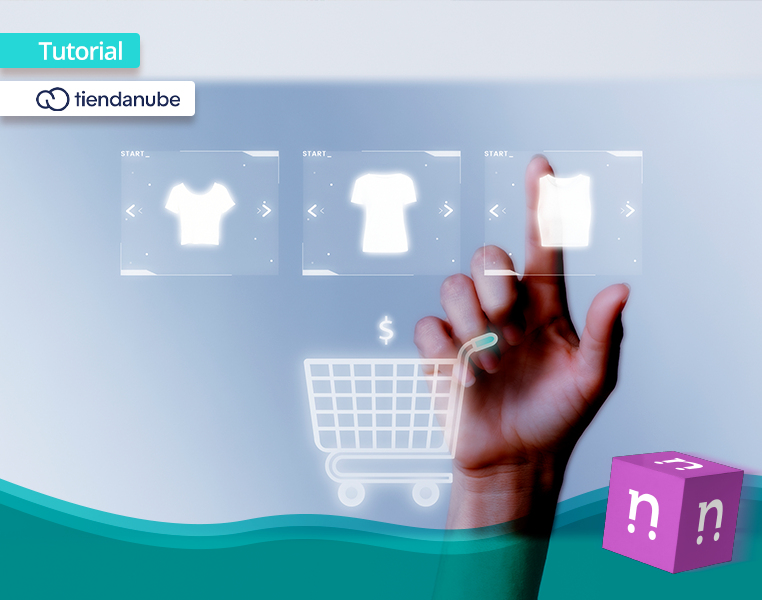
No responses yet