Las aplicaciones de Funsales se centran en los temas estándar de Tiendanube. Para ediciones de diseños personalizados, tenemos el área de desarrollador que le permite realizar ajustes con la ayuda de un profesional.
Consulte las mejores prácticas para usar el Kit del Producto🥇 (haga clic aquí)
Después de instalar la aplicación en su Tiendanube (haga clic aquí).
En su Panel Funsales, haga clic en Mis apps:

Haga clic en Configurar en Kit de Productos:
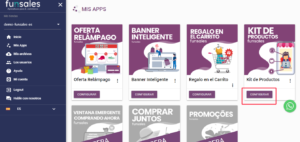
Haga clic para activar la aplicación:
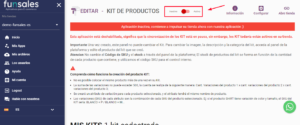
Comencemos con el registro de un nuevo Kit:
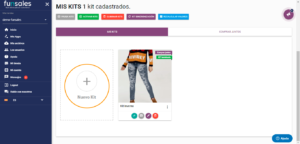
Importante: Una vez creado, el Kit no se puede cambiar a través de este panel de Funsales. Para cambiar la imagen, descripción y categoría del kit, acceda al panel de la Plataforma y edite el producto kit que se creó.
Atención: No cambie el Código del SKU y stock a través del panel de la plataforma; el stock del producto kit se forma en función de la cantidad de cada producto que contiene, y utilizamos el código SKU para el control interno.
Comprenda cómo funciona la creación del producto KIT:
El KIT permite la combinación de 2 a 3 productos diferentes;
La suma de las variaciones no puede exceder de 500, el cálculo se realiza de la siguiente manera: Cant. variaciones del producto 1 x Cant. variaciones del producto 2 x Cant. variaciones del producto 3;
Se creará un atributo de variación para cada producto seleccionado, y el atributo tendrá el mismo nombre que el producto;
Las variaciones (SKUs) de cada atributo son la combinación de cada SKU del producto seleccionado. Ej: si el producto CAMISETA tiene una variación de COLOR y TAMAÑO, el SKU del KIT sería: BLANCO + P / BLANCO + M, etc.
¿Cómo se mostrará el kit?
Los productos se pueden mostrar de dos maneras: como un Kit de Productos o como una Compra Conjunta. Se puede elegir una de las opciones o ambas opciones simultáneamente. Seleccione el modo de visualización para ver un ejemplo de cómo se mostrarán sus productos en la página del producto.

Haga clic en: Ver ejemplo para ver cómo se verá la pantalla.
Ejemplo Kit de Productos:
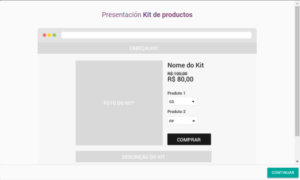
Ejemplo Comprar Juntos:
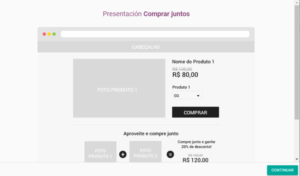
Datos del kit
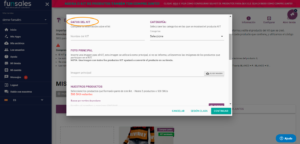
Escriba el nombre del Kit:
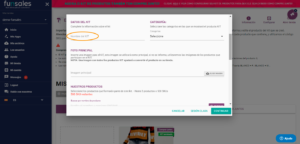
Seleccione la categoría en la que se mostrará el Producto Kit:
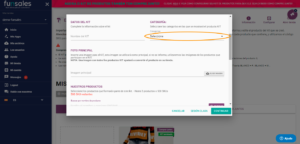
Foto Principal
Inserte una imagen para el KIT. Esta imagen se utilizará como la principal, si no se informa utilizaremos las imágenes de los productos participantes en el KIT.
NOTA: Una imagen con todos los productos KIT ayudará a convertir el producto en su tienda.
Elija la imagen que se mostrará en el Producto Kit:
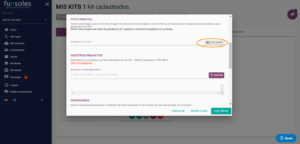
Después de elegir la imagen, haga clic en sí:
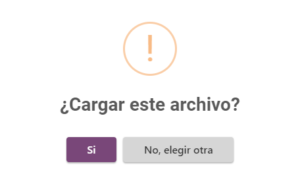
Productos
Seleccione los productos que formarán parte de este kit: hasta 3 productos o 500 SKUs.
Tenemos esta limitación debido a la cantidad de variaciones que admite la plataforma.
Esté atento a la cantidad de SKUs restantes mientras crea su kit.
* Como creamos un producto KIT basado en los productos individuales en la plataforma, el KIT solo puede tener 3 productos debido a la cantidad de variaciones que admite la plataforma. *
Tenga en cuenta que:
No puede: cambiar el SKU del producto del Kit de las variaciones o cambiar las variaciones de los productos individuales (eliminar variación / crear una nueva variación / cambiar el nombre de la variación)
Puede: Foto / Nombre del producto / Etiqueta / Categoría.
Escriba el nombre del producto y presione ENTER, o haga clic en Buscar *
* Aparecerán sugerencias de productos registrados en su Tienda *:
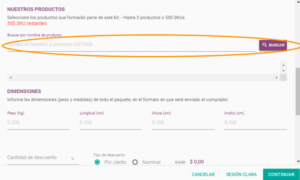
Seleccione los Productos que formarán parte de su Kit:
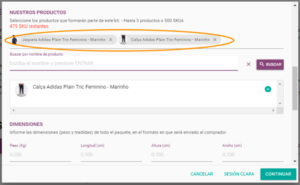
No es posible colocar el mismo producto más de una vez en su Kit.
Dimensiones
Introduzca las dimensiones (peso y medidas) de todo el paquete, en el formato en el que se enviará al comprador.
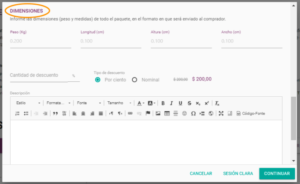
Descuento
Elija el tipo de descuento: Porcentaje o Nominal.

Descripción
Escriba una descripción para su kit.

Si desea agrupar la descripción de cada producto después de la descripción del KIT, marque esta opción.
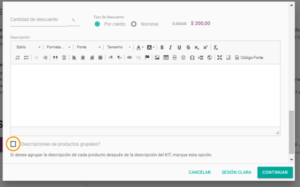
Haga clic en Continuar:
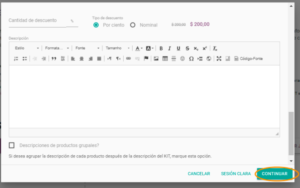
Aparecerá una vista previa ilustrativa de su Kit;
* Como los productos tienen variaciones, el cliente debe elegir qué variación quiere comprar.
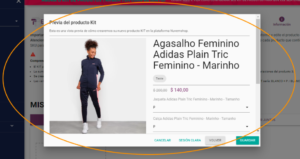
Haga clic en Guardar;
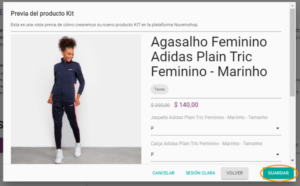
Confirme la creación del nuevo kit de productos escribiendo Sí y haga clic en Crear y espere unos segundos:
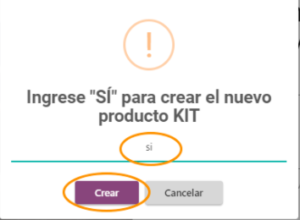
Mostraremos un mensaje con el tiempo promedio que tomará para crear su Kit de Producto:
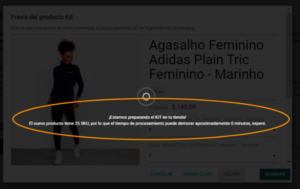
Ahora usted puede: Comparar el stock, sincronizar stocks, ver su kit en su tienda, editar o eliminar su Kit de Productos.
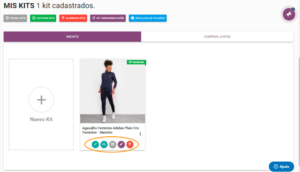
Comparar el Stock
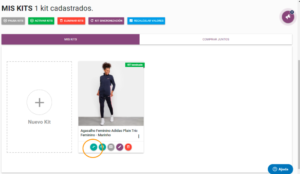
Puede comprobar la cantidad de artículos que pertenecen al kit y así gestionar su Stock:

Sincronizar Stocks
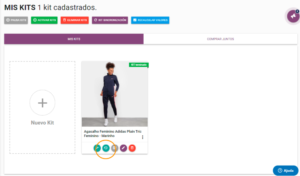
Haga clic para sincronizar el stock de productos que pertenecen a su Kit *
Espere un momento, puede tardar unos minutos:
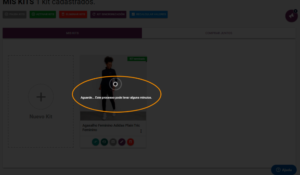
Ver su kit en su tienda
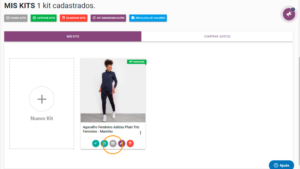
Haga clic y será redirigido a su Tienda a la Página del Kit que creó:

Editar

* Una vez creado, el Kit no se puede cambiar en el Panel de Funsales solo dentro de la Plataforma Tiendanube, ya que es un producto nuevo creado en su Tienda. Se puede cambiar la Descripción, la Foto o el Título. No cambie el Stock para que no entre en conflicto.
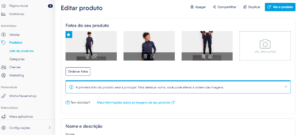
Eliminar
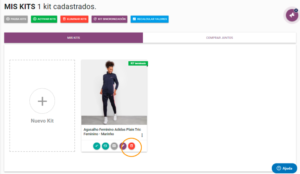
Después de hacer clic en Eliminar Kits, confirme que desea Eliminar todos los Kits creados en su tienda escribiendo Sí y haga clic en Eliminar y espere unos segundos:

En los 3 Puntos se muestran algunas informaciones sobre el Kit, como: ID del Kit, elementos que están en el Kit y algunos avisos.
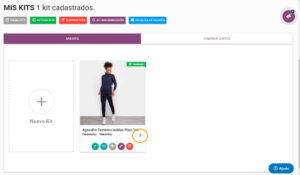
Otras Opciones Kit
Se puede tener acciones para todos los Kits que haya registrado juntos a la vez, como: Pausar, Activar, Eliminar, Sincronizar kits y Recalcular Valores:

Pausar
Si necesita pausar todos los kits en su tienda, simplemente haga clic en el botón Pausar kits.
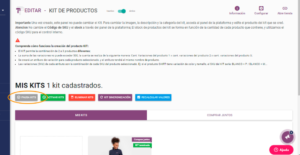
Después de hacer clic en Pausar Kits , confirme que desea Pausar todos los Kits creados en su Tienda escribiendo Sí, haga clic en Pausar y espere unos segundos:
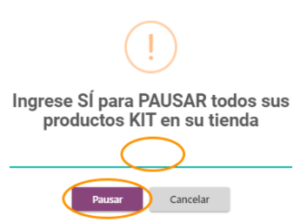
Activar
Después de pausar todos los kits, si desea activarlos todos a la vez, haga clic en Activar.
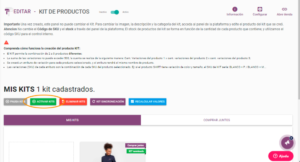
Después de hacer clic en Activar kits, confirme que desea Activar todos los Kits creados en su Tienda escribiendo Sí, haga clic en Activar y espere unos segundos:
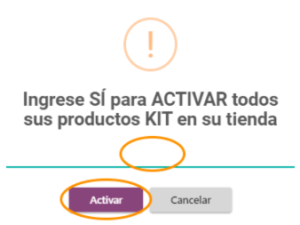
Eliminar
Para eliminar todos los kits a la vez, haga clic en Eliminar kits.
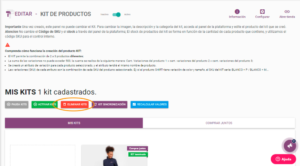
Después de hacer clic en Eliminar Kits, confirme que desea Eliminar todos los Kits creados en su tienda escribiendo Sí y haga clic en Eliminar y espere unos segundos:
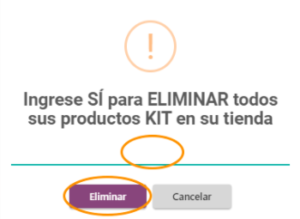
Sincronizar Kits
El botón Sincronizar kits actualiza todos los kits si ha realizado algún cambio en: Nombre o Descripción de varios kits. Recordando que con este botón no se sincroniza el stock.
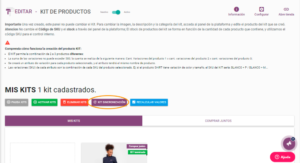
Después de hacer clic en Sincronizar Kits, sincronizará todos los kits creados en su tienda; espere unos segundos:
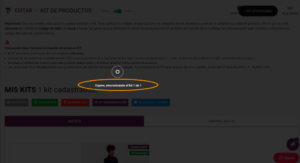
Tiene la opción de mostrar su Kit en formato Compra Conjunta; para hacerlo simplemente ingrese a la pestaña “Comprar Juntos”.
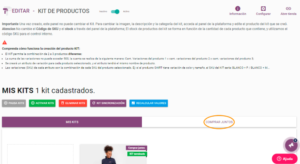
En la pestaña Comprar Juntos, seleccione el Kit que desea mostrar en el formato Compra Conjunta:
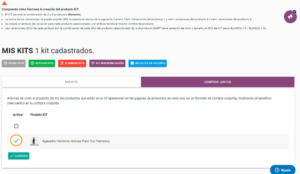
Y haga clic en Guardar:
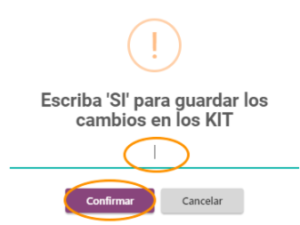
Después de hacer clic en Guardar, haga la confirmación que desea Guardar escribiendo Sí, haga clic en Confirmar y espere unos segundos:
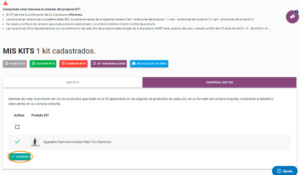
Además de tener el producto kit creado, los productos que están en el kit aparecerán en las páginas de productos de cada uno en un formato de compra conjunta, mostrando el beneficio (descuento) de su compra conjunta:
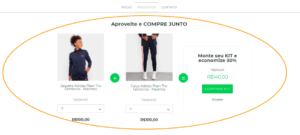
También puede realizar otras configuraciones, para eso haga clic en Configurar en la esquina superior derecha:
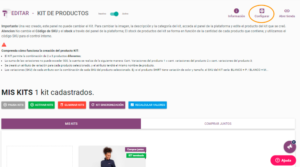
En la opción Configurar de la Aplicación de Compra Conjunta + Kit de Productos, se puede ver configuraciones avanzadas como: Textos y Colores:
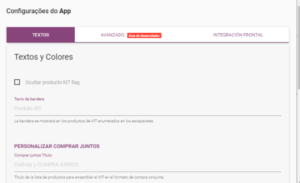
Textos y colores
Se puede ocultar la Flag Kit de los Productos. Para hacer esto, seleccione la opción Ocultar Flag Kit de los Productos:
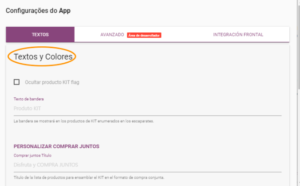
Texto de la Flag
También se puede reemplazar el texto de la Flag con cualquier otro texto. Para eso, escriba el Texto deseado y la Flag se mostrará en los productos KITs enumerados en los escaparates:

Personalizar Comprar Juntos
También se puede personalizar el modo de visualización Comprar Juntos:
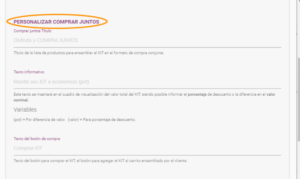
Título de la Compra Conjunta
También se puede reemplazar el título del texto de la Compra Conjunta con el que desee.

Texto Informativo
También se puede sustituir el Texto Informativo por el que desee, pudiendo informar el porcentaje de descuento o la diferencia en valor nominal del valor total del KIT.
Variables
{pct} = Para diferencia de valor.
{valor} = Para porcentaje de descuento.

Texto del botón comprar
También se puede reemplazar: el Texto del Botón Comprar; Texto del botón comprar el KIT; el botón de agregar el KIT montado por el cliente al carrito.
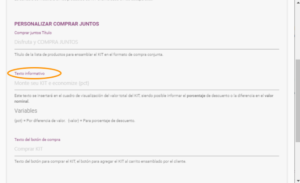
Se puede personalizar:
Cambiar el color resaltado para Compra Conjunta;
Cambiar el Tamaño de fuente del valor total de. Ej .: R $ 29,90;
Cambiar el Tamaño de fuente del valor total.
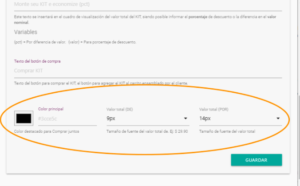
Después de completar todos los campos, haga clic en Guardar:
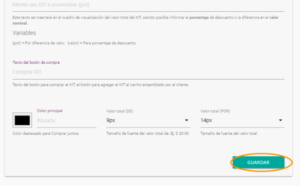
* Recuerde siempre guardar los cambios realizados en sus configuraciones.
Avanzado – Área del desarrollador : donde el desarrollador puede realizar configuraciones de CSS o HTML:

Integración Front-end: Verificación si la aplicación está activa:
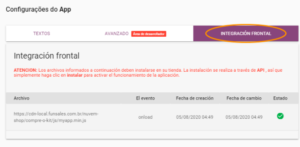
¿Dudas?
✉ Envíe un correo electrónico a: atendimento@funsales.com.br
🕐 Horario de asistencia: Lunes a Viernes: 09:00 a 18:00
No atendemos Sábados, Domingos y Días festivos.


No responses yet