Las aplicaciones de Funsales se centran en los temas estándar de Tiendanube. Para ediciones de diseños personalizados, tenemos el área de desarrollador que le permite realizar ajustes con la ayuda de un profesional.
Después de instalar la aplicación en su Tiendanube (haga clic aquí).
En su Panel Funsales, haga clic en Mis Apps:
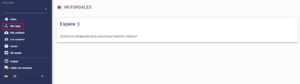
Haga clic en Configurar en la Aplicación Oferta Relámpago:
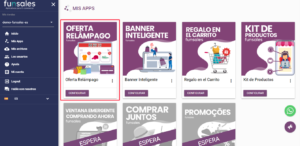
Haga clic y Active la Aplicación Oferta Relámpago:

Comencemos con el Registro de una Nueva Campaña:
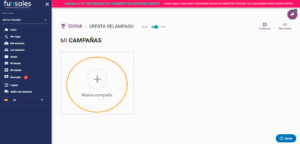
Registre un Nombre para su Campaña:
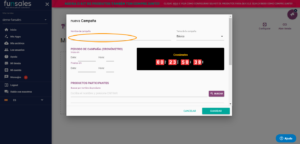
Elija un Tema para su Campaña:
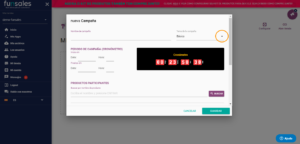
Cuando elige un Tema de Campaña, se muestra una vista previa para que pueda ver cómo se verá el Cronómetro de la Campaña:
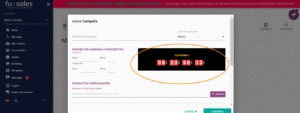
En el Período de la Campaña (Cronómetro), se agrega la Fecha y Hora de Inicio de la Campaña, así como la Hora y la Fecha de Finalización de la Campaña.
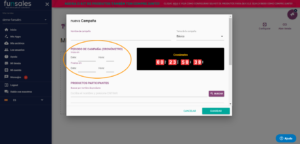
Haga clic para elegir la Fecha de Inicio de la Campaña:
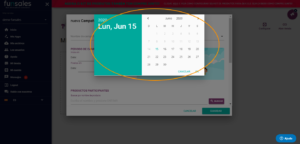
Haga clic para elegir la Hora de Inicio de la Campaña:
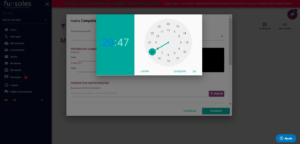
Haga clic para elegir la Fecha de Finalización de la Campaña:
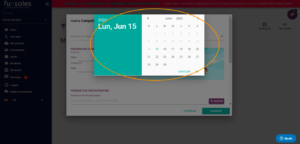
Haga clic para elegir la Hora de Finalización de la Campaña:
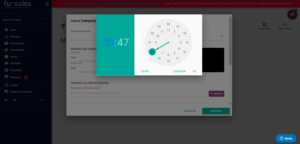
* Su campaña solo comenzará y finalizará en los días por usted previamente seleccionados *
En Productos Participantes, elija qué productos participarán en esta Campaña.
Para buscar los Productos, ingrese su nombre o haga clic en Buscar. *
* Aparecerán sugerencias de productos registrados en tu Tienda *:
No es posible ofrecer una categoría completa o incluso toda la tienda. Es necesario seleccionar los productos individualmente.

* Para que la campaña funcione, los Productos deben estar Activos en la tienda y tener un Precio. *
Tenemos un límite de 25 productos por oferta, más que eso hace que la carga sea muy lenta.
También indicamos el uso de solo 1 Oferta a la vez en su Tienda.
Ubicaciones de Exposición.
Se puede administrar las vistas en las configuraciones de la Aplicación.
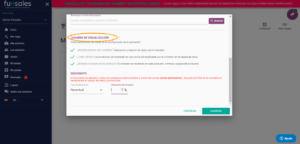
Mostrar Banner con Contador: Se mostrará un banner con el contador.
Ejemplo:
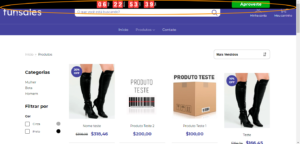
Botón del Banner con Contador
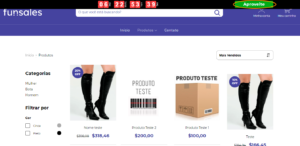
Al Hacer Clic en el Botón, el cliente es redirigido a un resultado de búsqueda que presenta los productos que forman parte de su campaña:
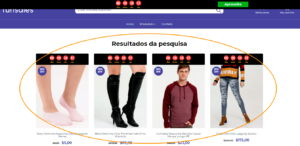
¿Crear escaparate?: Los productos se mostrarán en un escaparate personalizado con el mostrador en la página de inicio.
Ejemplo:
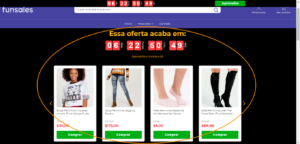
Mostrar Contador en el Producto: Se mostrará el contador en cada producto. (escaparates y página de producto)
Ejemplo:
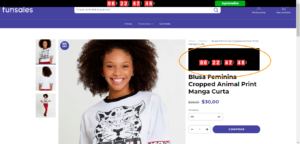
Descuento
El descuento se aplicará a todos los productos seleccionados a través del campo de precio promocional, una vez finalizada la campaña, el campo de precio promocional se pondrá a cero.
El descuento puede ser Porcentaje (ejemplos: 25% / 50%) o Nominal ($ 5 / $ 10).

Después de terminar, Haga Clic en Guardar:
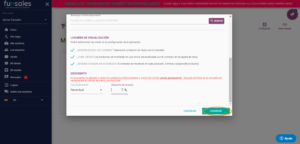
Su campaña ha sido creada y aparecerá en el Panel:
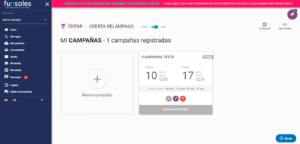
¿Qué significa FUERA DE PERIODO DE EJECUCIÓN?
Significa que su campaña fue creada pero la fecha y la hora eligidas aún no han llegado, por lo que la campaña aún no está en línea (no aparece en su sitio web).
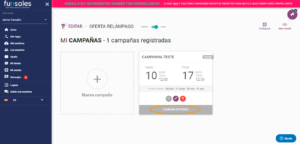
Editar la campaña.
Siempre que necesite Editar la Campaña es necesario Pausar:
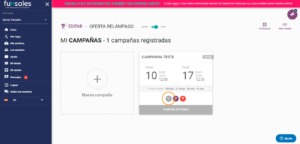
Siempre después de pausar o eliminar una Oferta, verifique en su Tienda si los valores han vuelto al valor original. Si no regresan, por favor contáctenos.
Ahora, al Hacer Clic en Editar, se puede realizar cambios en su Campaña:
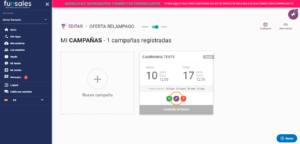
* Recuerde siempre guardar los cambios realizados en sus configuraciones.
Campaña en ejecución
Cuando comience el período de su campaña, aparecerá como una Campaña en Ejecución (en verde):

Ahora realice los ajustes para: Textos, Colores, Cronómetro y Pantallas de la Aplicación Oferta Relámpago.
Haga Clic en Configurar en la esquina superior derecha:

Textos
Se puede configurar y personalizar los Textos:
* Texto antes y después del cronómetro;
* Texto del botón del banner y Texto del botón comprar
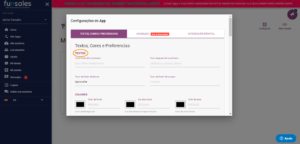
Colores
Se puede personalizar los colores de: Fondo, Textos Principales, Fondo del Cronómetro, Escaparete:

Haga clic en la casilla y elija el color que desee:
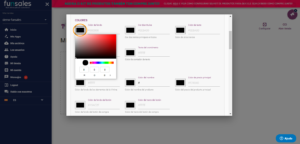
* Si desea volver al color predeterminado, simplemente elimine los colores que seleccionó.
Cronómetro
Se puede elegir si desea mostrar o no la cantidad de días hasta el final de su Oferta Relámpago:
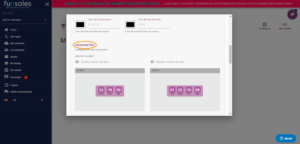
Cronómetro: Orden de Exhibición
Si prefiere el Título y luego el Cronómetro o al revés, el Cronómetro y luego el Título:
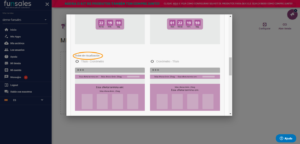
Exhibiciones
Cronómetro en la página del producto.
Elija dónde aparecerá el cronómetro: Antes del Título, Debajo del Título o Debajo del Botón Comprar:
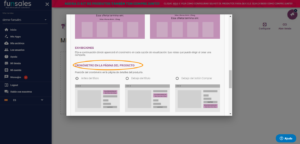
Cronómetro en los productos del escaparate
Elija la posición del Cronómetro en los Elementos del Escaparate: Antes de la Foto, Debajo de la Foto o Debajo del Precio:
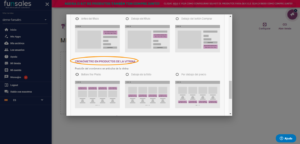
Barra Resaltada con Cronómetro
Elija la posición del cronómetro en los elementos del escaparate: Parte superior de la página, Debajo del menú o arriba del pie de página:
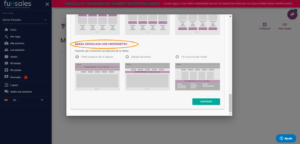
Después de completar todos los campos, haga clic en Guardar:
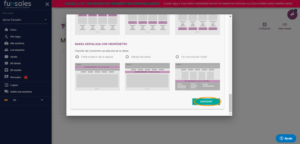
Avanzado – Área del Desarrollador: Donde el Desarrollador puede realizar configuraciones de CSS o HTML:
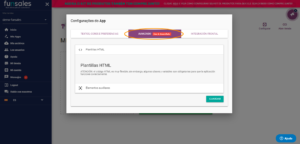
Integración Front-end: Verificación si la Aplicación está activa:
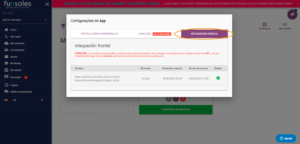
* Recuerde siempre guardar los cambios realizados en sus configuraciones.
¿Dudas?
✉ Envíe un correo electrónico a: atendimento@funsales.com.br
🕐 Horario de asistencia: Lunes a Viernes: 09:00 a 18:00
No atendemos Sábados, Domingos y Días festivos.

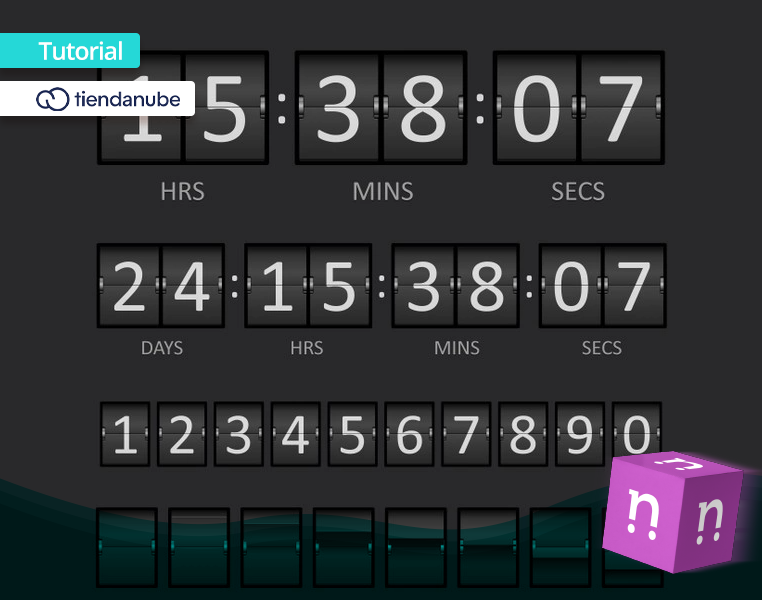
No responses yet