🎁 Como criar campanhas de Brinde no app Brinde no Carrinho Funsales
Quer criar campanhas irresistíveis com brindes automáticos na sua loja? Com o app Brinde no Carrinho, você oferece mimos para os clientes ao atingir metas de compra, usar cupons ou adquirir produtos específicos. Bora aprender a configurar?💡
✅ Pré-requisitos
Antes de começar, certifique-se de que:
- Você está logado no painel da sua loja e na Funsales;
- O app Brinde no Carrinho já está instalado;
- Você tem uma ou mais fotos do brinde prontas.
🧭 Navegação inicial
1. Acesse o painel da Funsales.
2. Vá em “Meus apps” > Brinde no Carrinho > Configurar.
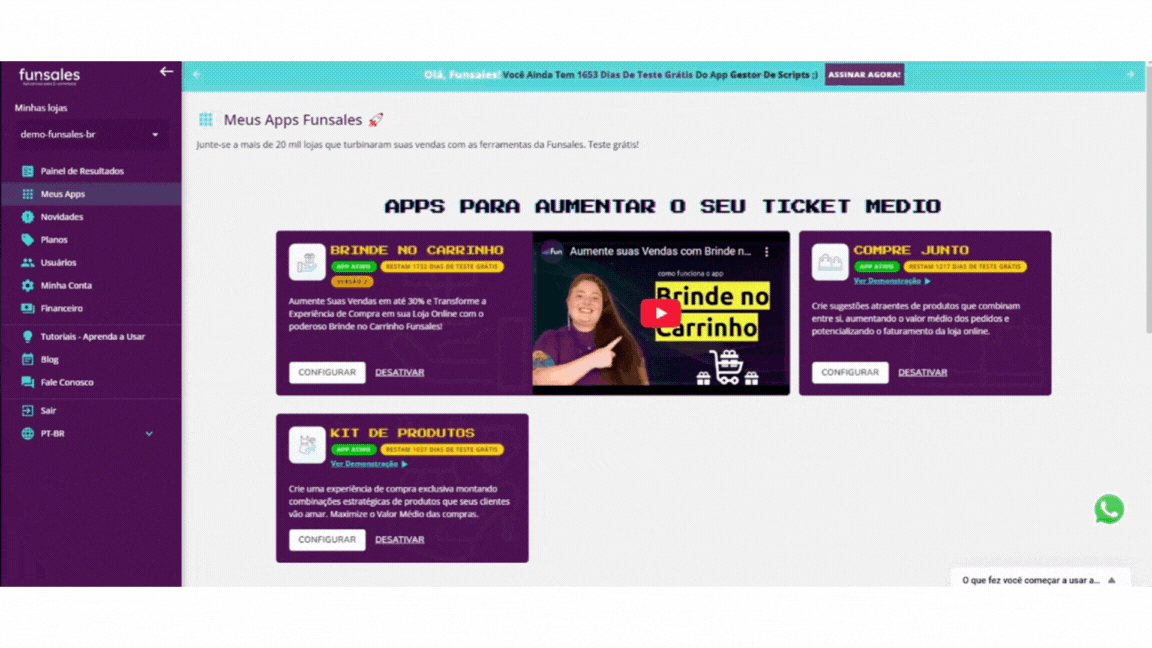
Na tela inicial, você verá:
- Campanhas ativas
- Resultados das campanhas
- Botões para gerenciar brindes
- Botão para criar nova campanha
Vamos passar por todos esses itens no decorrer do tutorial, então fica aqui que vai ter bolo!
🧸 Criando um brinde
Você pode criar o brinde antes ou durante a criação da campanha. Para criar o brinde antes da criação da campanha, siga o passo-a-passo abaixo:
Passo 1: Acesse “Gerenciar Brindes”
Clique em Novo Brinde.
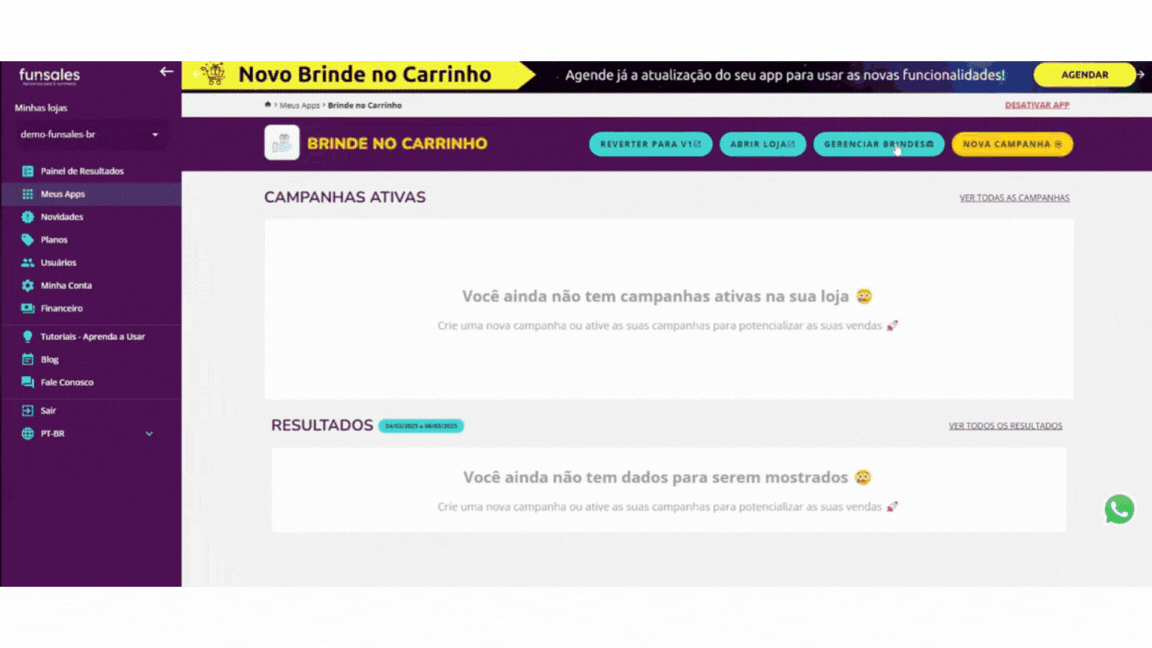
Passo 2: Preencha os dados do brinde
- Nome: O nome do brinde aparecerá nas opções de escolha do brinde, no carrinho e no pedido do cliente.
- Descrição: Essa descrição não aparecerá na loja, ela ficará apenas no cadastro do brinde dentro do painel da Nuvemshop.
- Variações: Crie as variações do brinde caso você permita que o seu cliente escolha, por exemplo, a cor do brinde, o tamanho, o formato, etc. Adicione o nome da variação (Ex: “Cor”) e depois os valores possíveis, pressionando a barra de espaço entre um valor e outro para salvar.
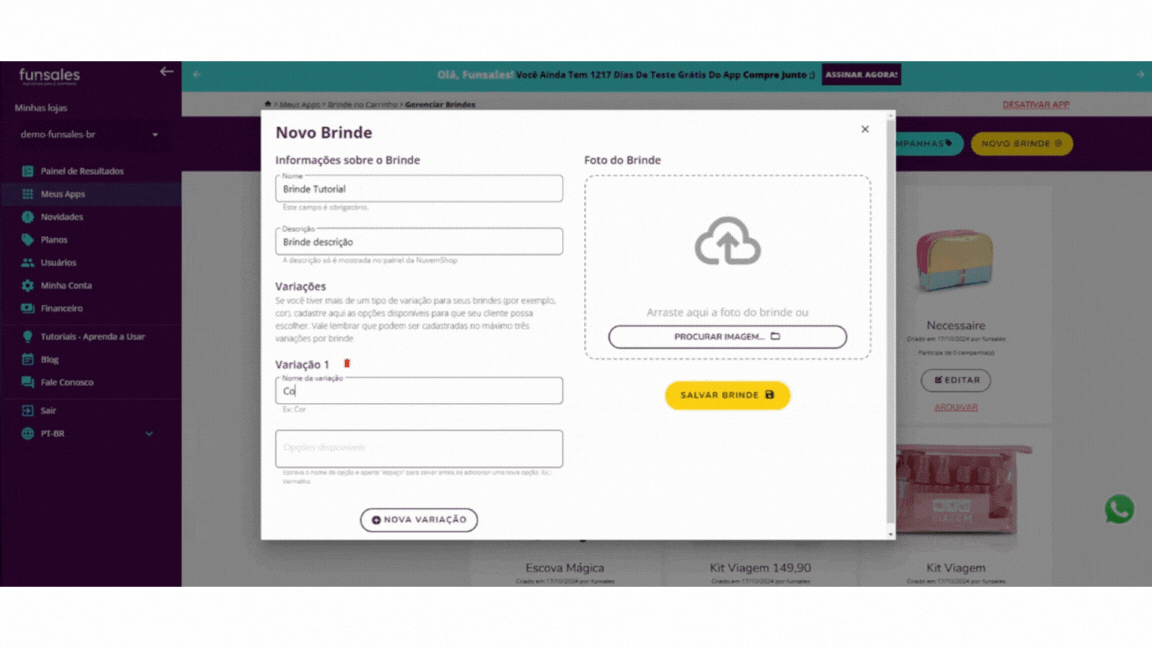
Passo 3: Adicione imagens
Insira imagens do brinde para que o seu cliente se apaixone imediatamente pelo presente que ele pode ganhar!
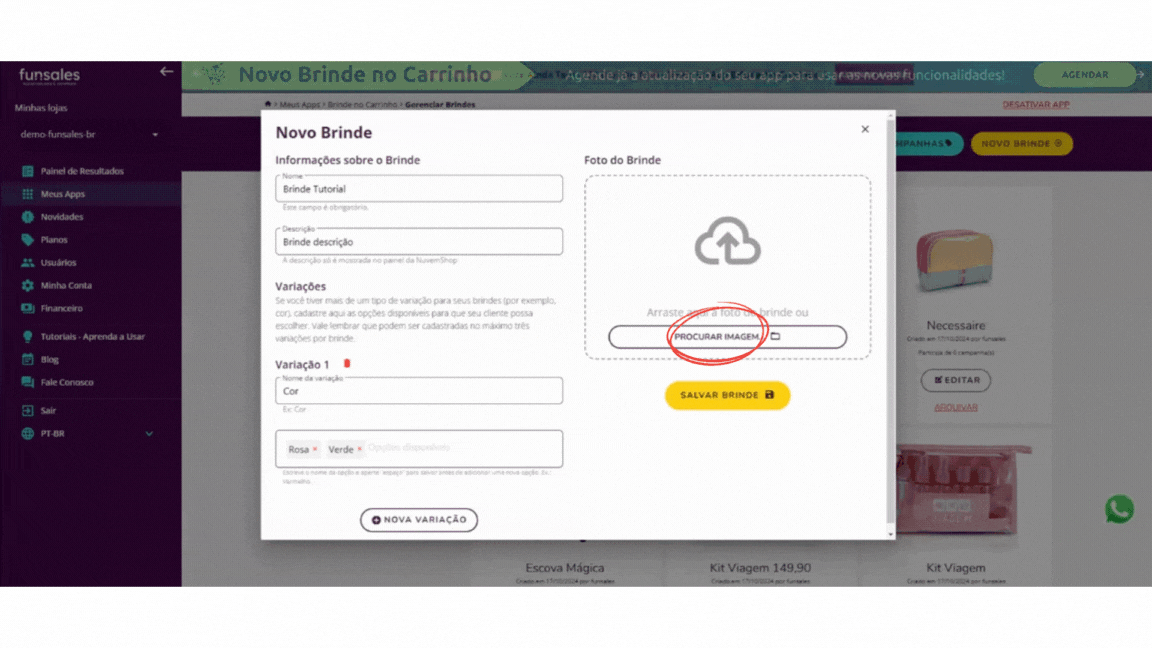
Passo 4: Salve
Clique em Salvar Brinde e seu brinde já estará pronto para ser usado nas campanhas! Ao salvar o seu brinde, você será redirecionado para a página de Gerenciar Brindes, onde você pode conferir todos os brindes que já criou na Funsales.

📢 Criando campanhas
Você pode criar uma nova campanha pelo botão Nova campanha ou acessar Ver todas as campanhas para gerenciar suas antigas, filtrá-las por status (ativa, agendada, finalizada) ou tipo (brinde progressivo, por cupom etc.).
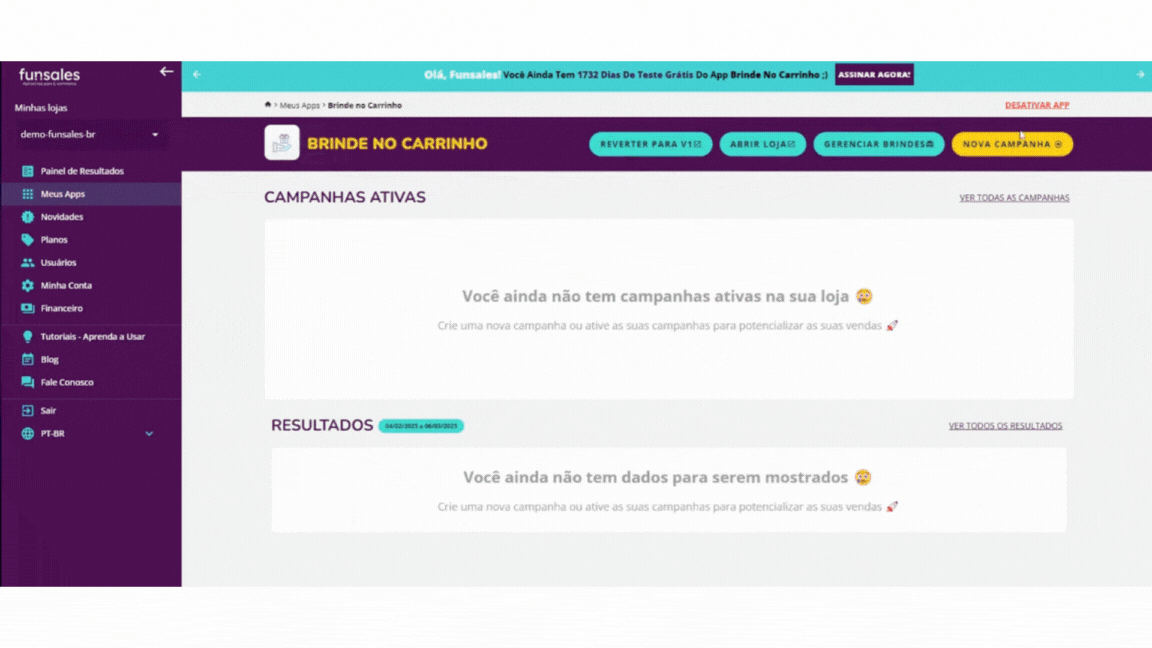
Para iniciar a criação de uma nova campanha, clique em Nova Campanha e então no botão Começar:
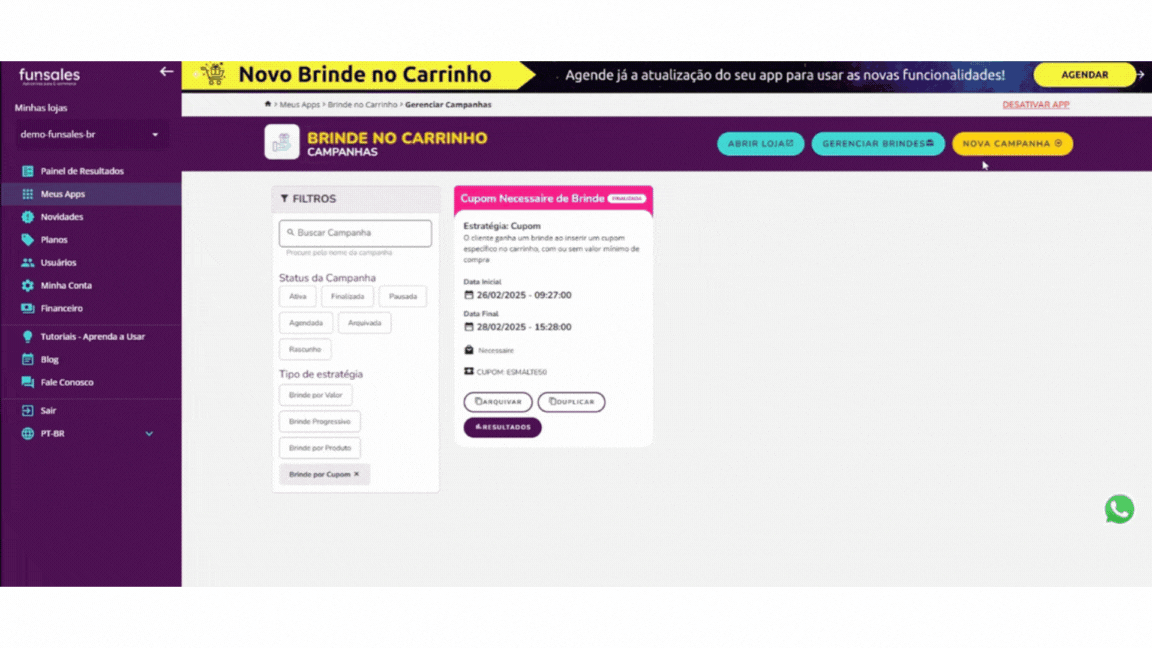
Feito isso, inicie o passo-a-passo a seguir:
1. 🎯 Escolha o tipo de estratégia de campanha
Na nova versão do app, você inicia a criação da sua campanha escolhendo qual a estratégia de brinde dessa campanha, com um direcionamento mais claro para o restante das configurações.
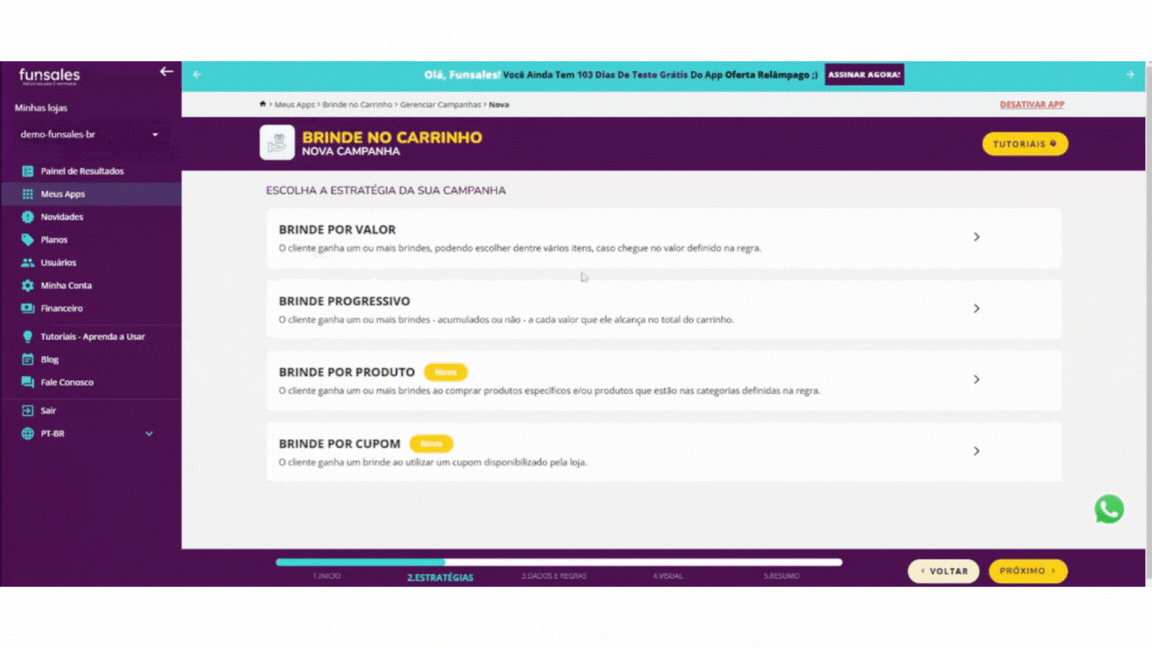
Você pode escolher dentre os quatro tipos de estratégias voltadas, principalmente, para o aumento do ticket médio da loja:
- Brinde por valor: O cliente ganha um brinde ao atingir um valor mínimo total no carrinho
- Brinde progressivo: Brindes diferentes para diferentes faixas de valor total do carrinho
- Brinde por produto: O cliente ganha brinde ao comprar produto(s) específicos
- Brinde por cupom: O cliente ganha brinde ao usar um código de cupom no checkout.
Cada tipo de estratégia tem suas configurações próprias; confira abaixo como configurar cada uma delas:
🟢 Brinde por valor
Passo 1: Nova campanha
Escolha a estratégia “Brinde por valor”.
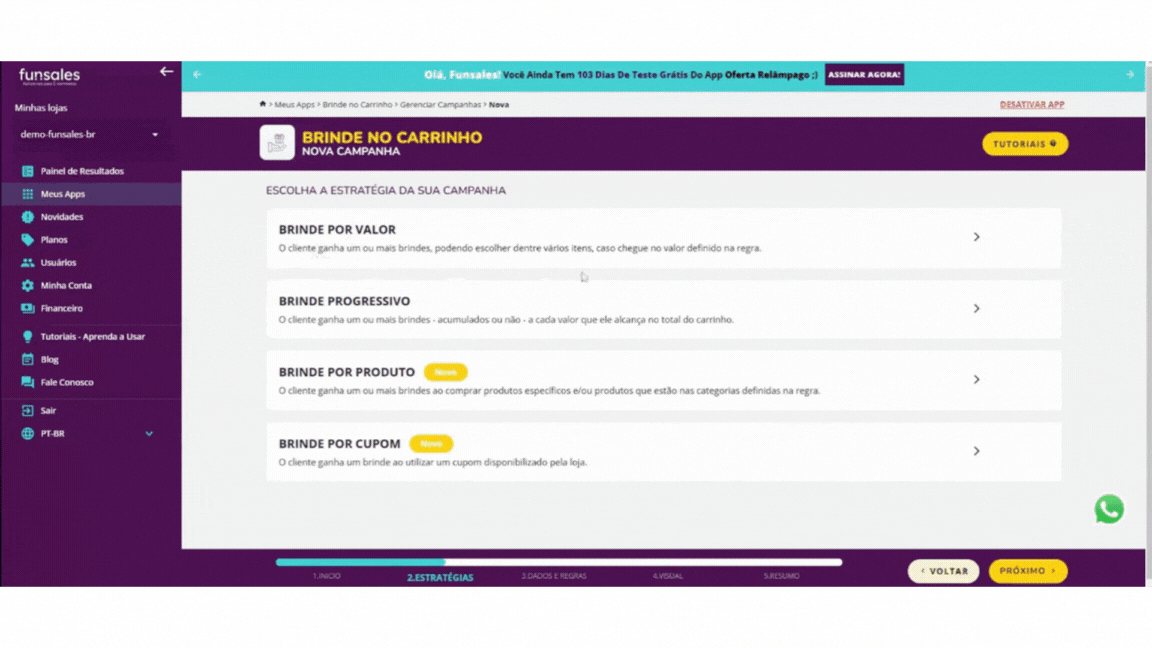
Passo 2: Defina dados básicos
- Nome da campanha: dê um nome para sua campanha, para que você possa buscá-la na listagem de campanhas quando necessário;
- Período: defina uma data de início da campanha e uma data final da campanha e não se preocupe em ativar e inativar a campanha manualmente!
💡Dica: Para ativar imediatamente a sua campanha, use a data de hoje e um horário anterior ao atual.
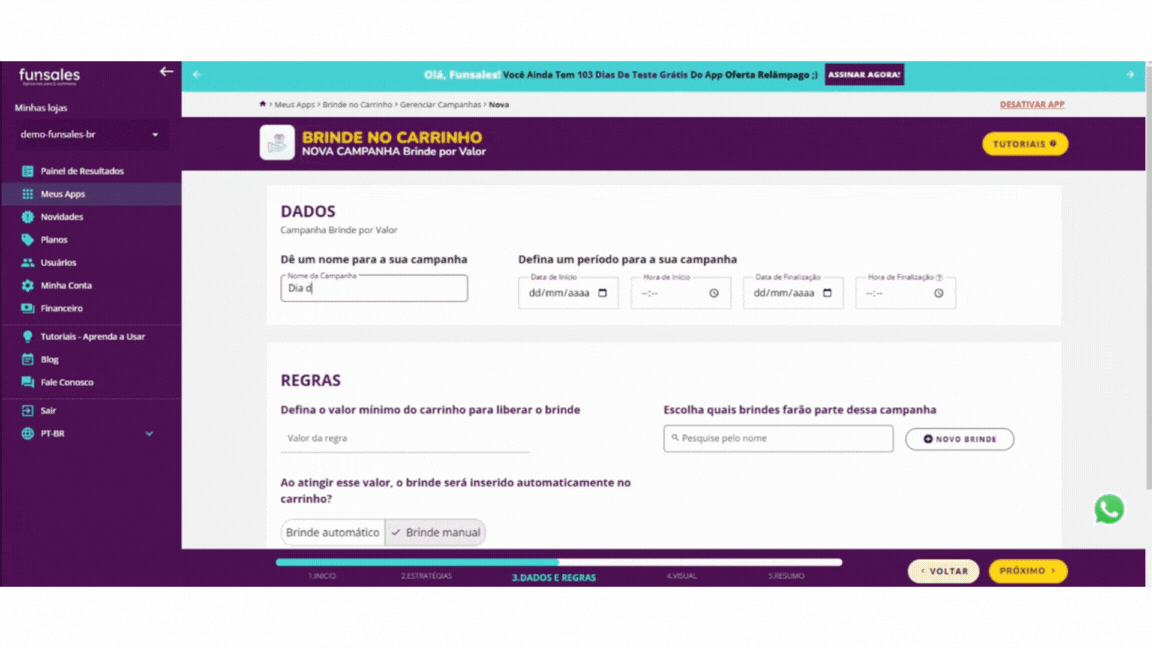
Passo 3: Configure as regras
- Valor mínimo do carrinho: a partir de qual valor total do carrinho o seu cliente ganhará brinde(s)? Insira o valor em reais.
- Tipo de brinde: escolhendo a opção Manual, o seu cliente precisará selecionar o brinde que ele quer para que o mesmo vá para o carrinho; escolhendo a opção Automático, o brinde já é colocado no carrinho automaticamente assim que o cliente atinge o valor mínimo da regra.
💡Importante: para campanhas de Brinde Automático, não pode haver variação no produto brinde e você poderá inserir apenas 1 brinde na campanha, uma vez que a inserção automática impede que o cliente escolhe dentre 2 ou mais brindes.
- Quantidade de brindes: O cliente poderá escolher um brinde ou mais brindes a cada regra atingida?
- Brindes: selecione os brindes que farão parte desta campanha, procurando pelo nome do brinde.
💡Novidade: Se não tiver criado o brinde antes da criação da campanha, não se preocupe! Você pode criar o brinde nessa mesma página, clicando em Novo Brinde.
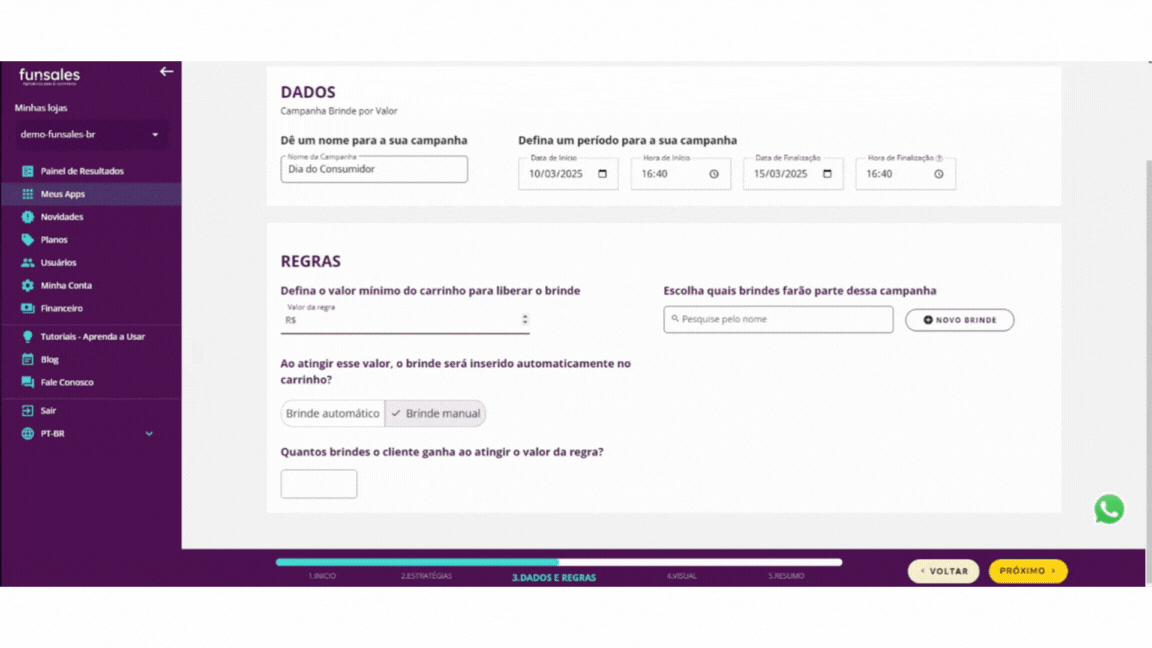
Com as regras e dados definidos, clique em Próximo para continuar a criação da sua campanha.
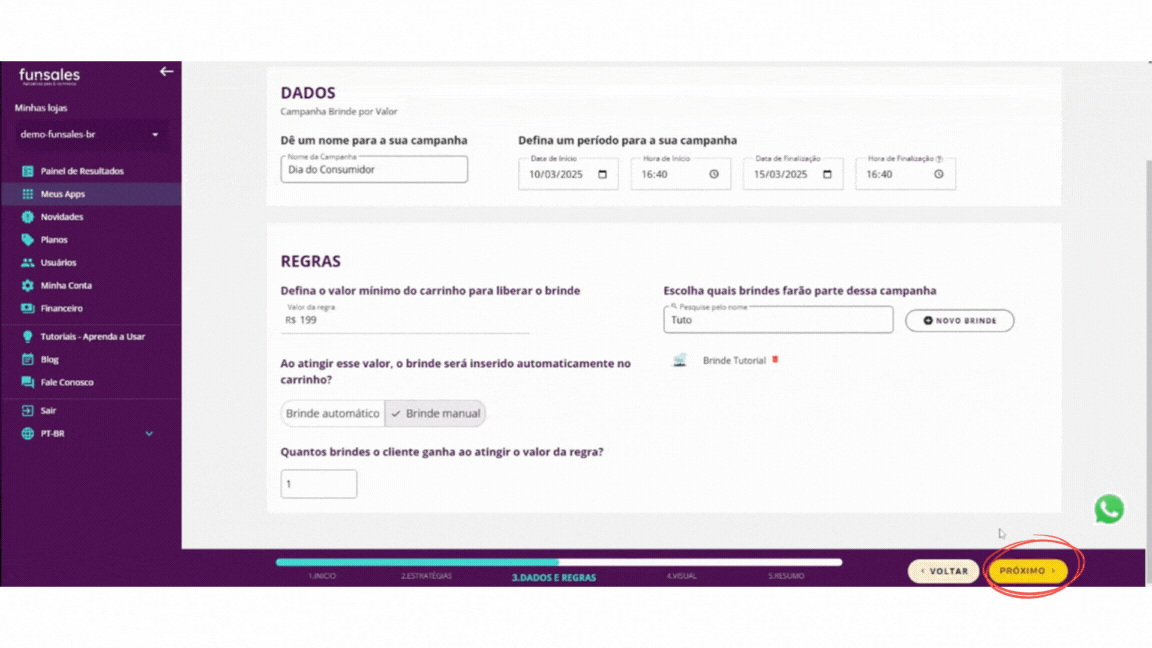
Passo 4: Visual da campanha
Você pode personalizar as cores e os textos dos elementos que aparecem na sua loja ofertando o brinde. Ao escolher as novas cores e adicionar os textos, você já pode ver o preview desses elementos na tela, conferindo como ficarão na loja, se o contraste para leitura ficou bom, se o botão principal está destacado e também controlar o tamanho do texto.
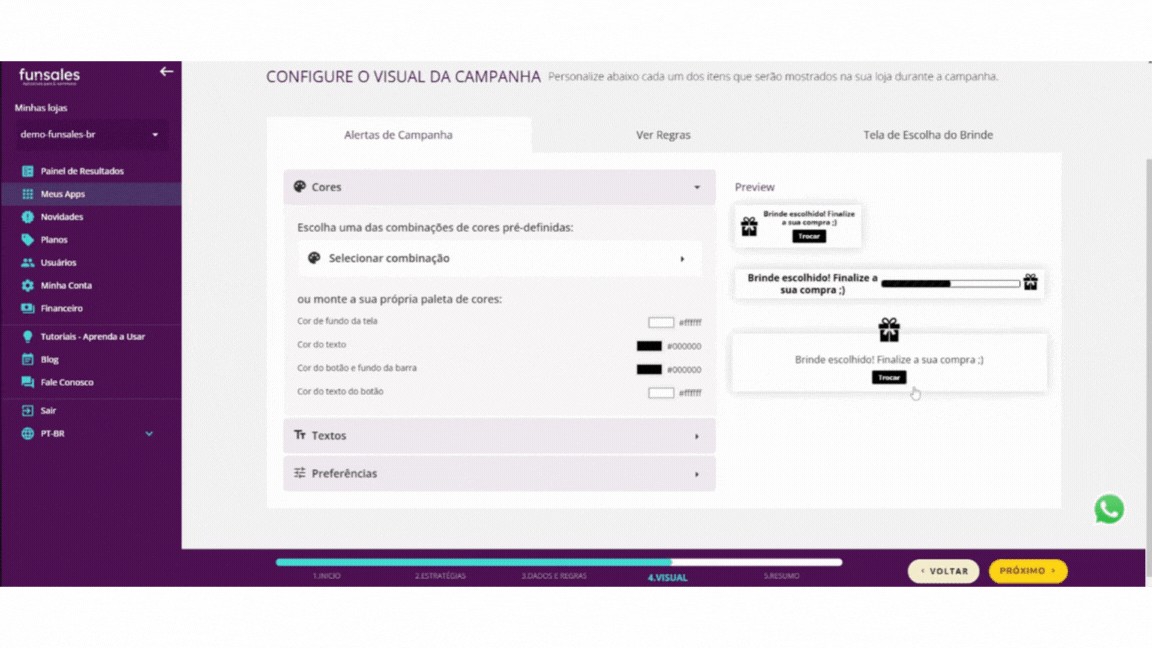
Navegando nas abas superiores, você pode configurar as cores e os textos dos seguintes elementos:
- Alerta de Brinde e Barra de Progresso;
- Pop-up de regras;
- e Pop-up de escolher o brinde.
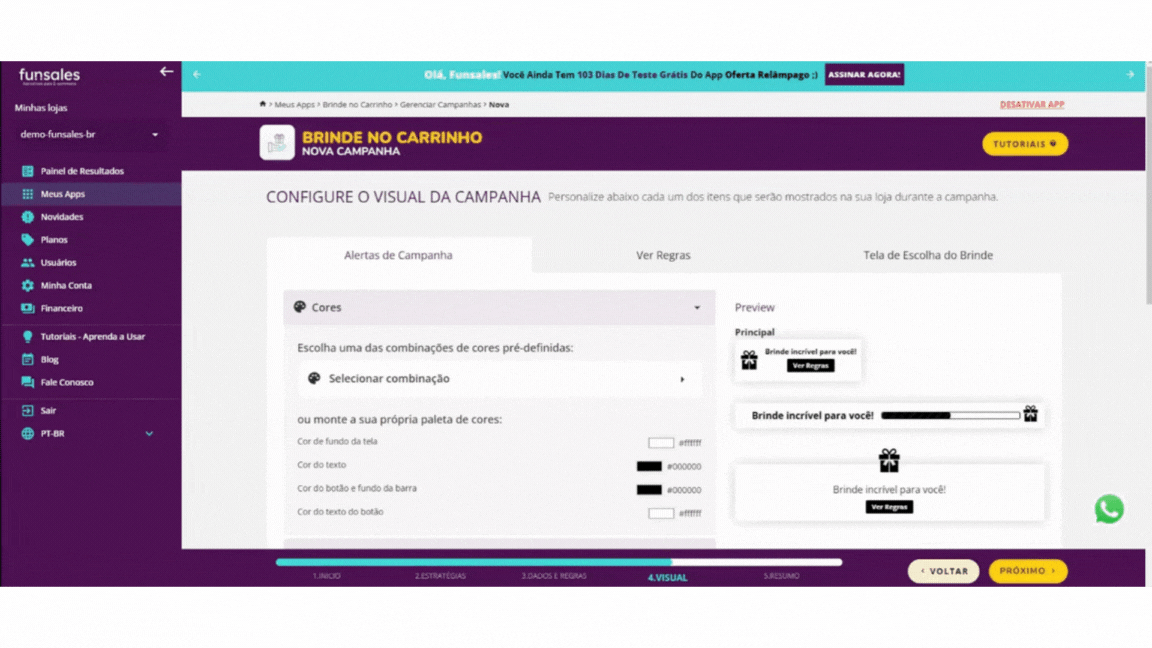
Finalizando a personalização, basta clicar em Próximo para continuar a criação da sua campanha.
Passo 5: Resumo e ativação
O último passo é revisar todas as informações que você adicionou na campanha, para que nada aconteça fora do planejado.
Se precisar corrigir alguma informação, basta clicar em Voltar para fazer a alteração; caso tudo esteja ok, basta clicar em Salvar e a sua campanha de Brinde por Valor estará pronta!
Ao salvar, você será redirecionado para a página de Todas as Campanhas e poderá conferir sua nova campanha.
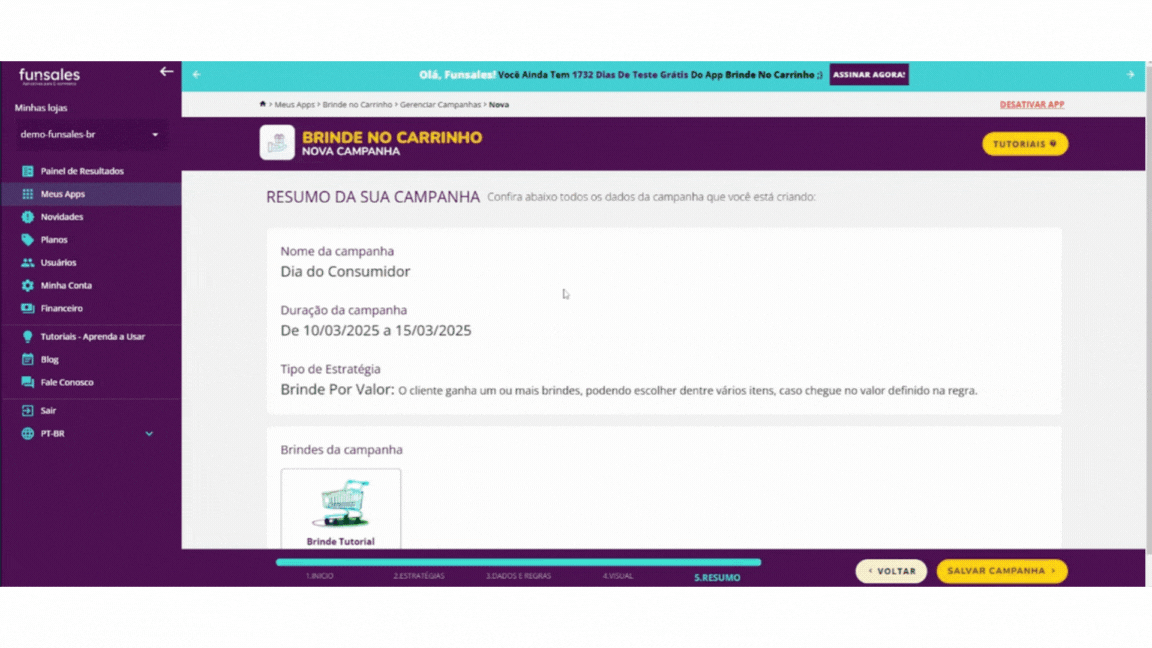
Um ponto muito legal é que atribuímos cores diferentes para as campanhas dependendo do status delas, para que fique visualmente fácil de interpretar a situação geral das suas campanhas:
Verde: campanha ativa e em vigência;
Laranja: Campanha agendada, ou seja, ela está ativa mas ainda não chegamos na data que você configurou para o início da campanha;
Rosa: Campanha finalizada, ou seja, essa campanha já passou da data final que você configurou para ela;
Azul: Campanha pausada a campanha está dentro do período de vigência, porém está pausada e não aparece na loja.
Cinza: Rascunho, quando você começa a configurar uma campanha mas por algum motivo parou e fechou a aba do navegador; quando você voltar, poderá continuar a configuração do ponto que parou, pois salvamos o rascunho da campanha para você.

🔁 Brinde progressivo
Parecido com o brinde por valor, mas com várias faixas de valor, fazendo com que o cliente vá desbloqueando mais brindes de acordo com o aumento do valor final do carrinho.
Passo 1: Nova campanha
Escolha a estratégia “Brinde Progressivo”.
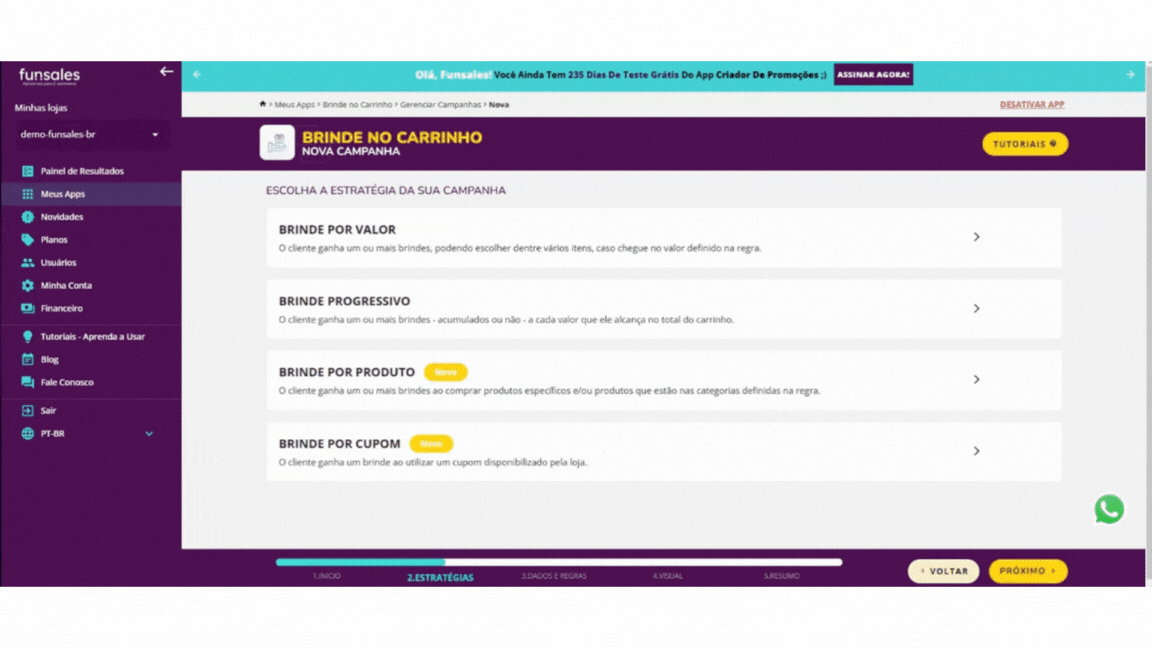
Passo 2: Defina dados básicos
- Nome da campanha: dê um nome para sua campanha, para que você possa buscá-la na listagem de campanhas quando necessário;
- Período: defina uma data de início da campanha e uma data final da campanha e não se preocupe em ativar e inativar a campanha manualmente!
💡 Dica: Para ativar imediatamente a sua campanha, use a data de hoje e um horário anterior ao atual.
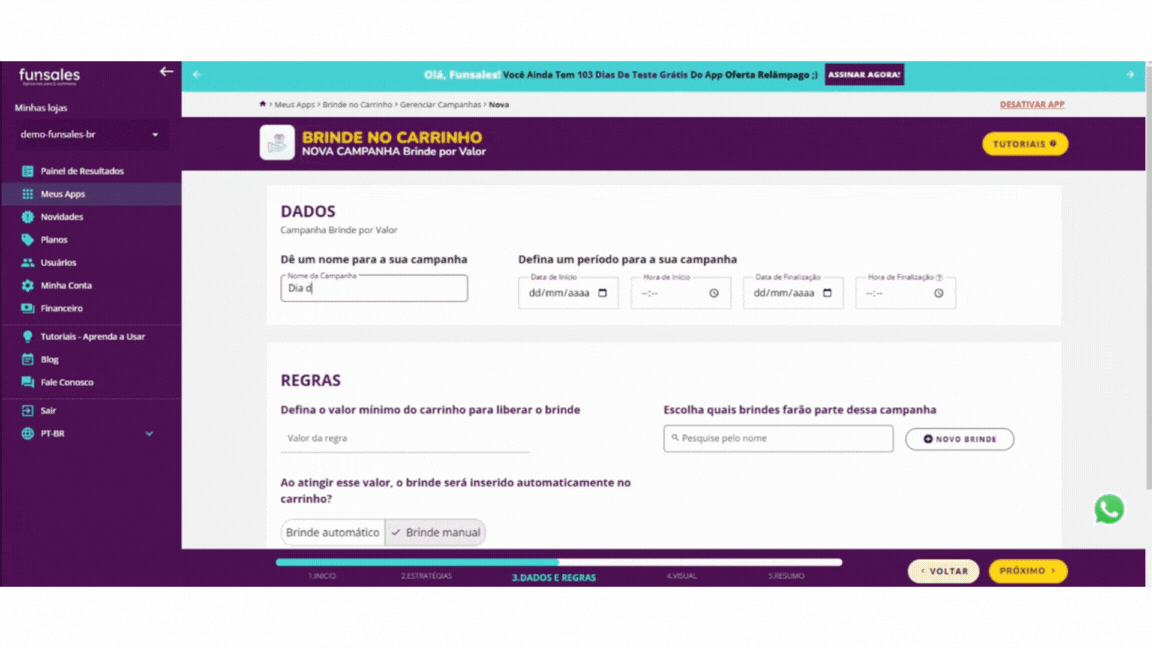
Passo 3: Configure as Regras
- Brindes cumulativos: escolha qual é a mecânica da liberação dos brindes
– Cumulativos = cliente ganha todos os brindes de faixas atingidas
– Não cumulativos = só ganha o brinde da faixa mais alta atingida
- Crie as faixas de valores: Ex: R$50 → brinde A | R$100 → brinde B | R$199 → brinde C
💡 Dica: Para criar novas faixas de valor, clique em Nova Faixa de Valor
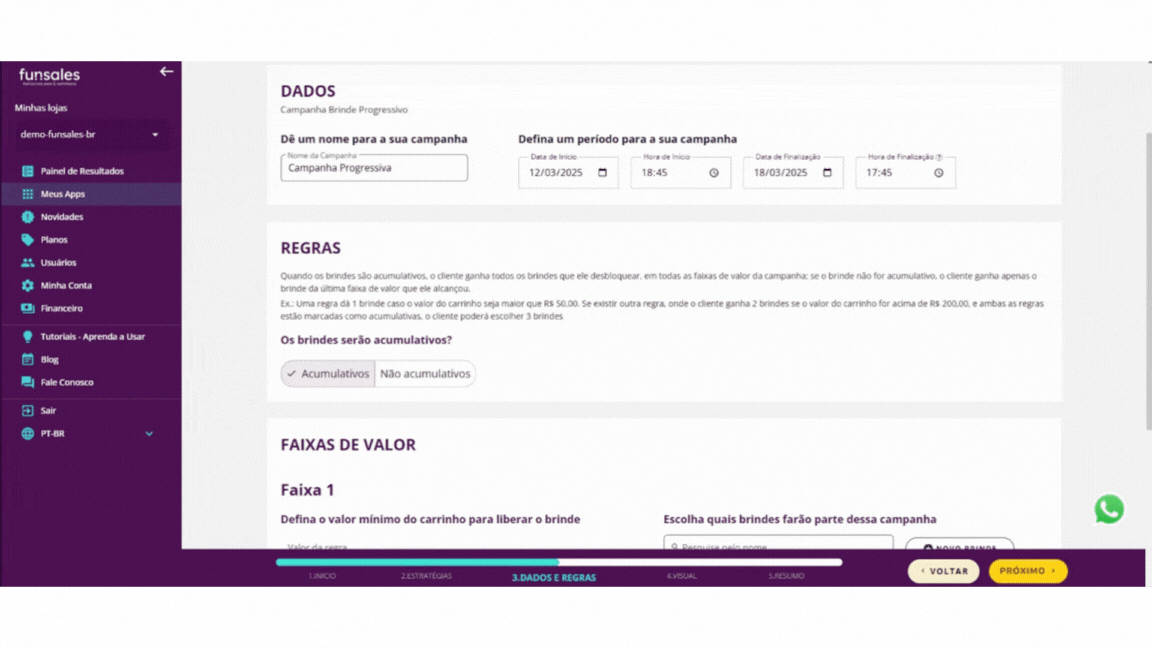
Com as regras já configuradas, avance para o próximo passo, que é a personalização de cores e textos, bem como a verificação das informações na tela de resumo da campanha, clicando no botão Próximo. Se tudo estiver ok, basta clicar em Salvar Campanha, seguindo o mesmo processo que temos no Brinde por Valor.
📦 Brinde por produto
O cliente ganha um brinde ao comprar um produto específico.
Passo 1: Nova campanha
Escolha a estratégia “Brinde por Produto”.
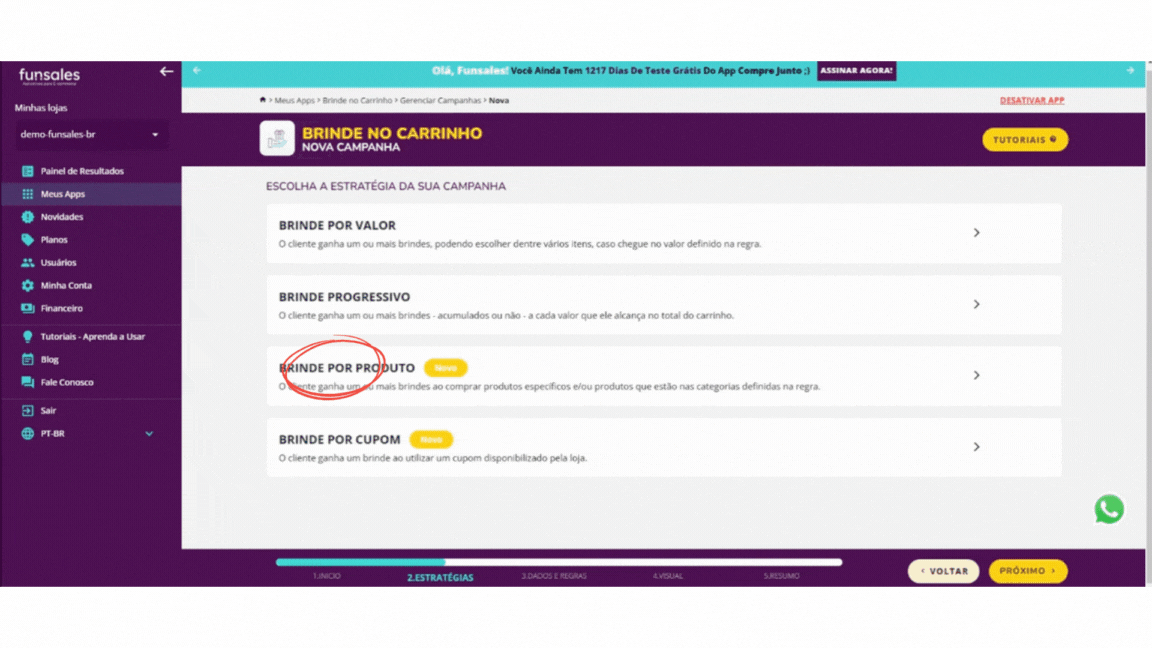
Passo 2: Defina dados básicos
- Nome da campanha: dê um nome para sua campanha, para que você possa buscá-la na listagem de campanhas quando necessário;
- Período: defina uma data de início da campanha e uma data final da campanha e não se preocupe em ativar e inativar a campanha manualmente!
💡 Dica: Para ativar imediatamente a sua campanha, use a data de hoje e um horário anterior ao atual.
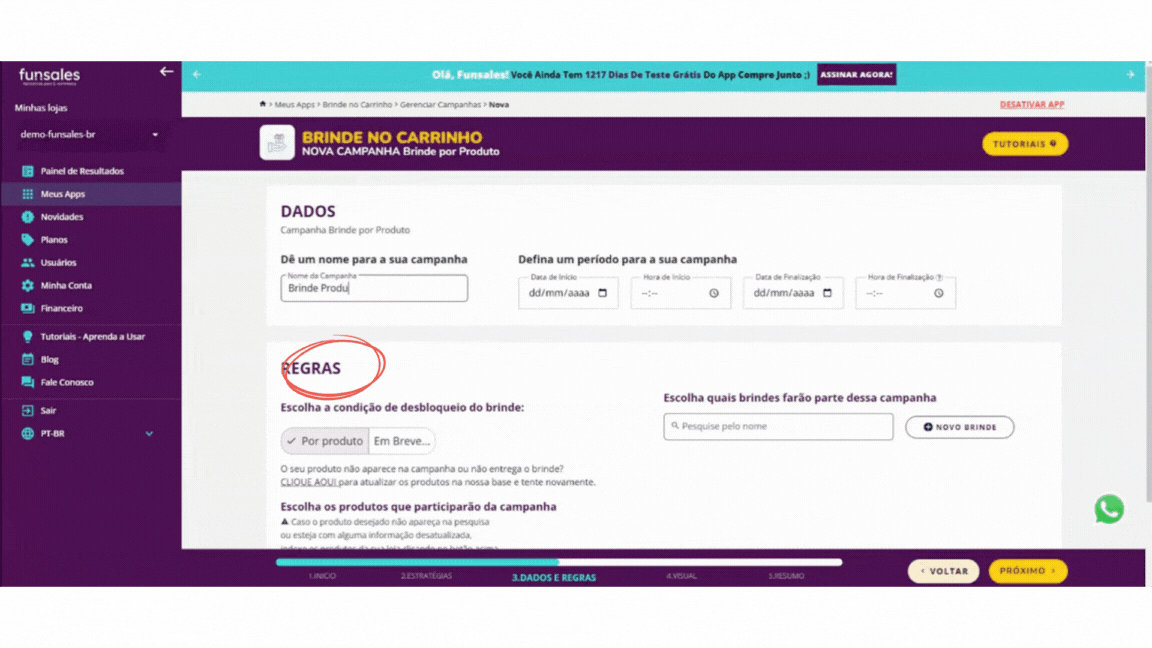
Passo 3: Configure as Regras
- Selecione o(s) produto(s) que desbloqueiam o brinde: qual produto o cliente precisa comprar para ganhar o brinde? Procure os produto pelo nome.
- Escolha o(s) brinde(s) que serão dados: qual brinde será desbloqueado quando o cliente comprar os produtos da campanha? Procure os brindes pelo nome.
💡 Importante: É possível ter vários produtos ativando o mesmo brinde, mas o limite de brindes por carrinho nessa estratégia é 1 brinde. Ex: se tiver no carrinho dois produtos participantes da mesma campanha, apenas 1 brinde será desbloqueado.
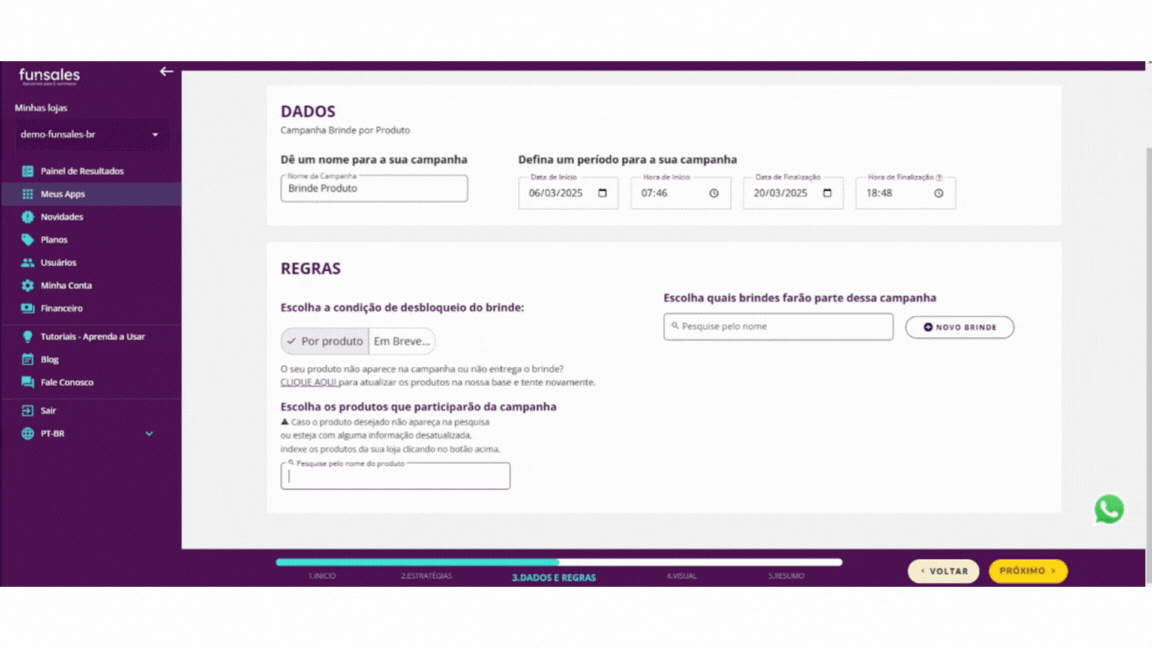
Com as regras já configuradas, avance para o próximo passo, que é a personalização de cores e textos, bem como a verificação das informações na tela de resumo da campanha, clicando no botão Próximo. Se tudo estiver ok, basta clicar em Salvar Campanha, seguindo o mesmo processo que temos no Brinde por Valor.
🎟️ Brinde por cupom
O cliente ganha o brinde ao usar um código de cupom no checkout.
Passo 1: Nova campanha
Escolha a estratégia “Brinde por cupom”.
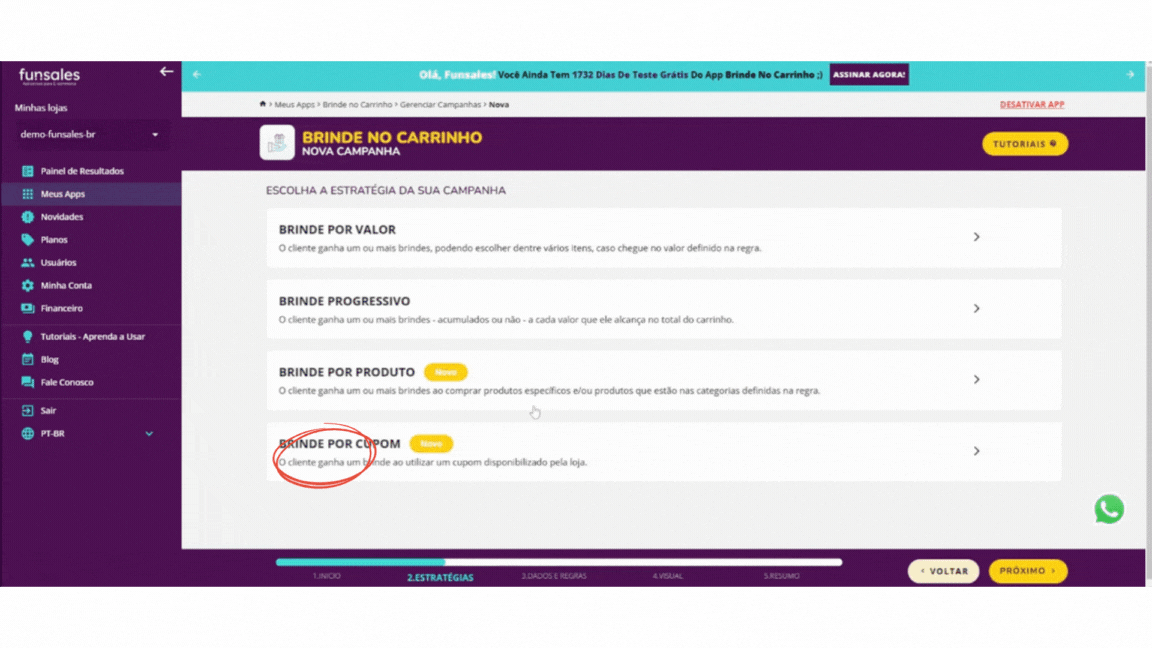
Passo 2: Defina dados básicos
- Nome da campanha: dê um nome para sua campanha, para que você possa buscá-la na listagem de campanhas quando necessário;
- Período: defina uma data de início da campanha e uma data final da campanha e não se preocupe em ativar e inativar a campanha manualmente!
💡 Dica: Para ativar imediatamente a sua campanha, use a data de hoje e um horário anterior ao atual.
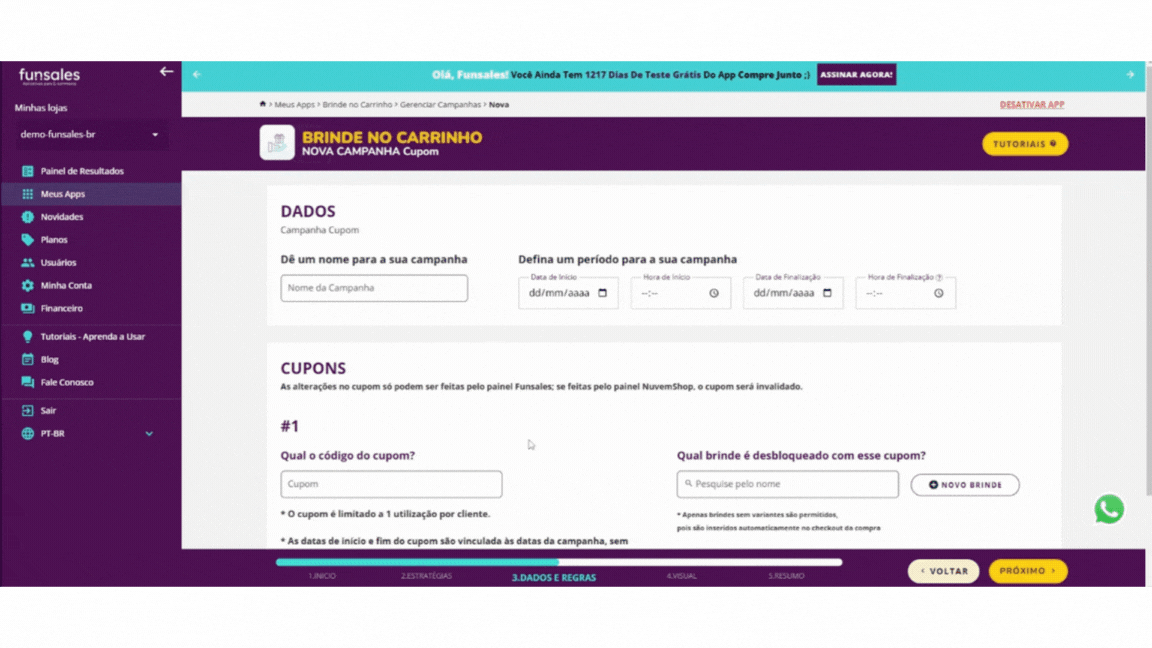
Passo 3: Configure as Regras
- Atribua um código para o cupom (ex: GANHEALMOFADA);
- Escolha o brinde que será desbloqueado por esse cupom.
⚠️ Importante: Nesse tipo de estratégia, você pode escolher apenas um brinde por cupom e esse brinde não pode ter variações.
⚠️ Importante: Campanha limitada a 1 uso por cliente.
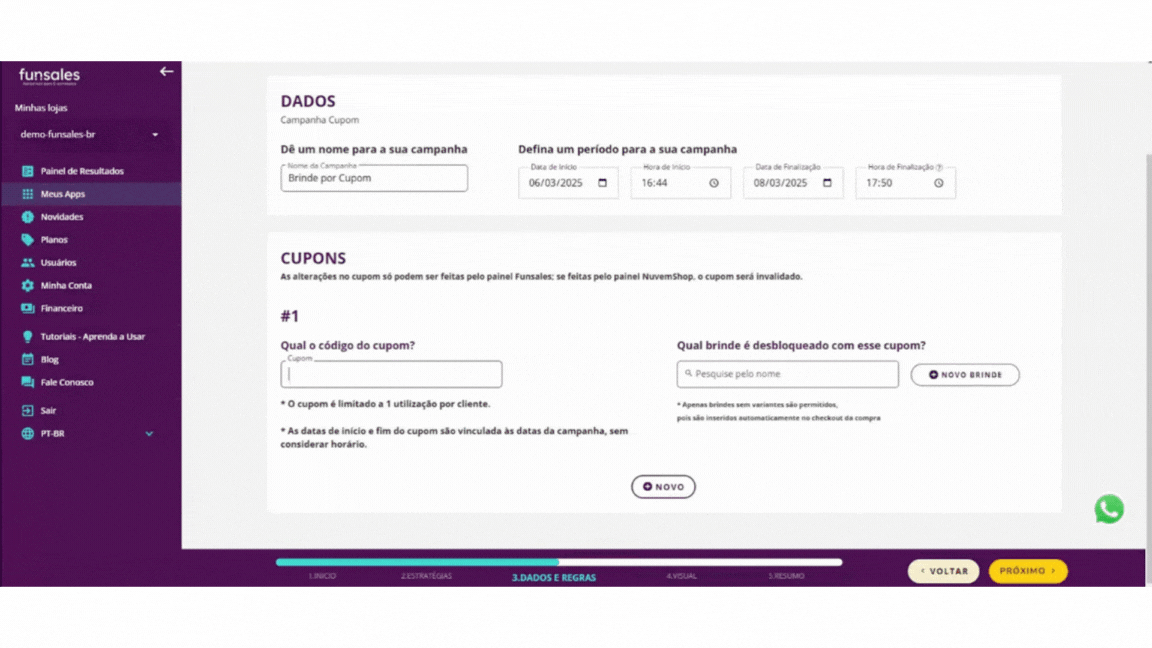
⚠️ Importante: Esse tipo de campanha não tem personalização visual, pois o brinde entra direto no checkout.
Com as regras já configuradas, avance para o próximo passo, que é a verificação das informações na tela de resumo da campanha, clicando em Próximo. Se tudo estiver ok, basta clicar em Salvar Campanha.
🛟 Precisa de ajuda?
Se tiver dúvidas na criação de brindes ou campanhas, fale com o time Funsales pelo botão de suporte dentro do nosso painel ou via WhatsApp.

No responses yet