🎁 Cómo crear campañas de Regalo en la app Regalo en el Carrito de Funsales
¿Quieres crear campañas irresistibles con regalos automáticos en tu tienda? Con la app Brinde no Carrinho, puedes ofrecer obsequios a los clientes al alcanzar metas de compra, usar cupones o adquirir productos específicos. ¿Vamos a aprender cómo configurarlo?💡
✅ Requisitos previos
Antes de empezar, asegúrate de que:
- Estás logueado en el panel de tu tienda y en Funsales;
- La app Brinde no Carrinho ya está instalada;
- Tienes una o más fotos del regalo listas.
🧭 Navegación inicial
1. Accede al panel de Funsales.
2. Ve a “Mis apps” > Brinde no Carrinho > Configurar.
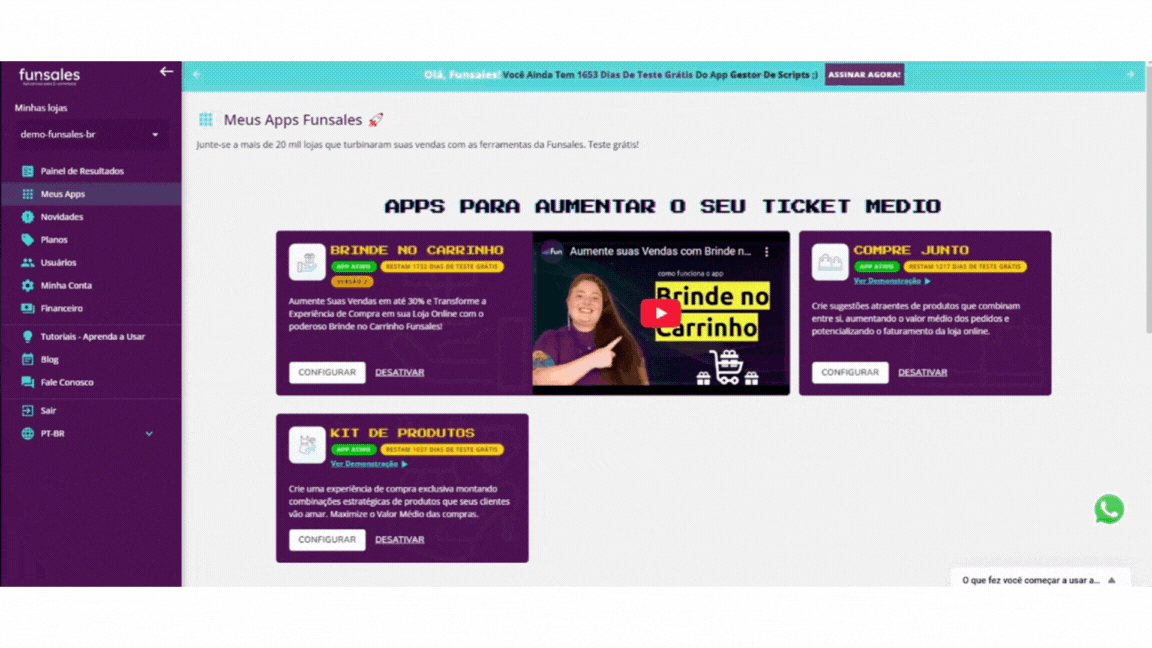
En la pantalla inicial, verás:
- Campañas activas
- Resultados de las campañas
- Botones para gestionar regalos
- Botón para crear nueva campaña
Vamos a pasar por todos estos ítems a lo largo del tutorial.
🧸 Creando un regalo
Puedes crear el regalo antes o durante la creación de la campaña. Para crear el regalo antes de crear la campaña, sigue el paso a paso a continuación:
Paso 1: Accede a “Gestionar Regalos”
Haz clic en Nuevo Regalo.
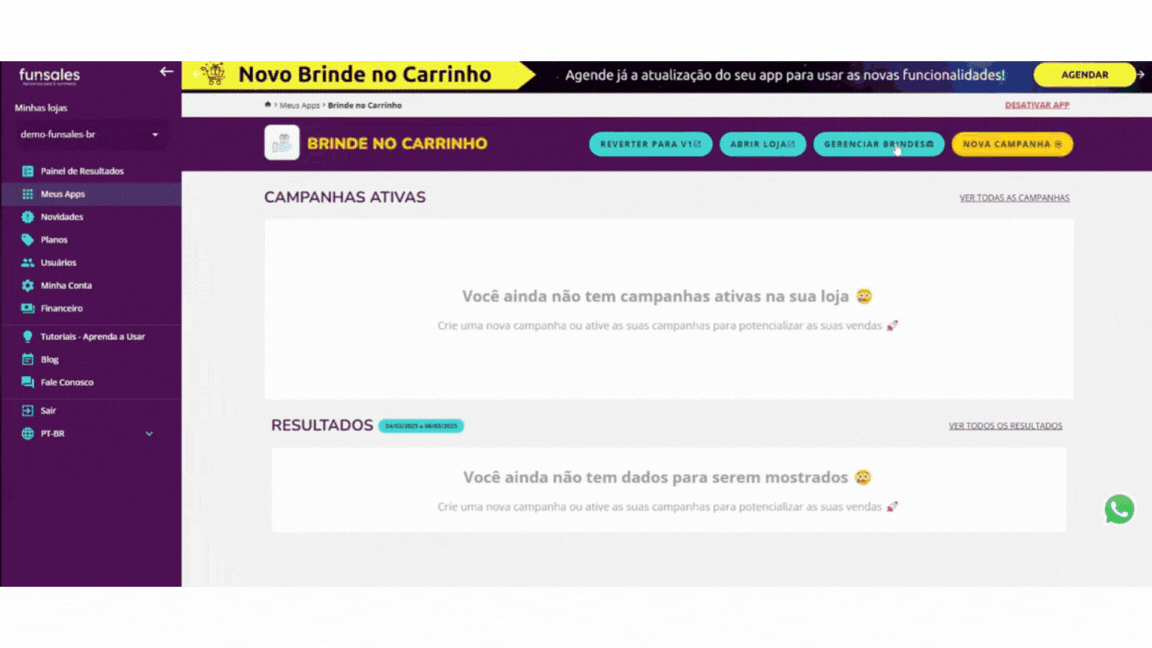
Paso 2: Rellena los datos del regalo
- Nombre: El nombre del regalo aparecerá en las opciones de elección del regalo, en el carrito y en el pedido del cliente.
- Descripción: Esta descripción no aparecerá en la tienda, se mantendrá solo en el registro del regalo dentro del panel de Nuvemshop.
- Variaciones: Crea las variaciones del regalo si permites que el cliente elija, por ejemplo, el color, el tamaño, el formato, etc. Añade el nombre de la variación (Ej: “Color”) y luego los valores posibles, presionando la barra espaciadora entre cada valor para guardarlos.
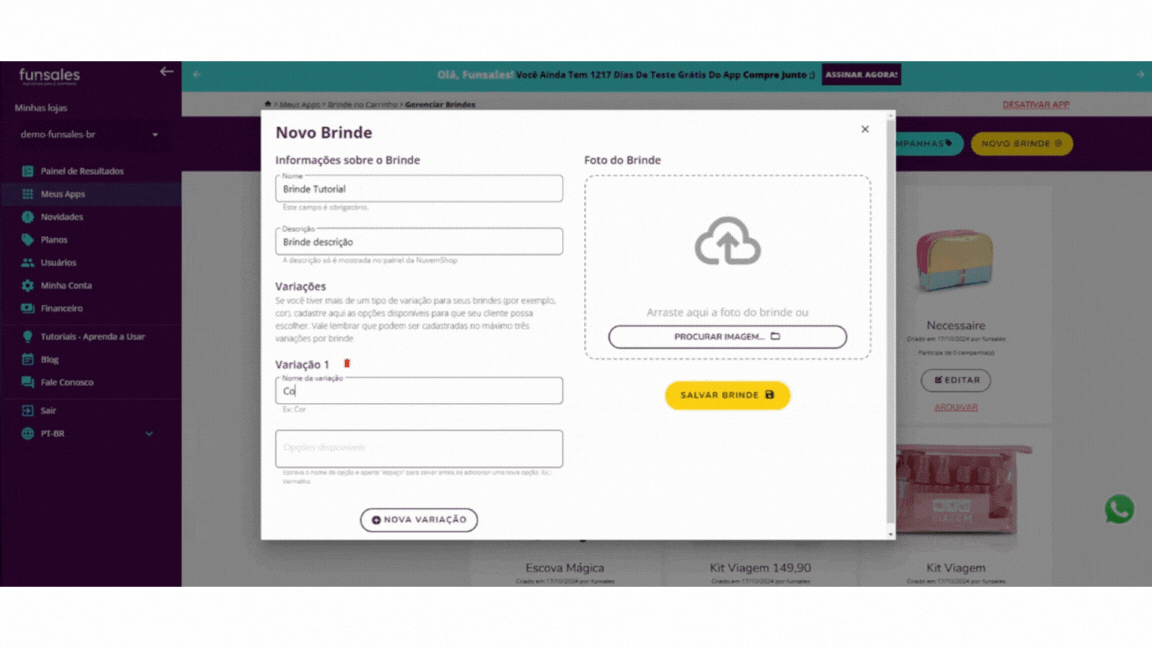
Paso 3: Añade imágenes
Sube imágenes del regalo para que tu cliente se enamore inmediatamente del obsequio que puede ganar!
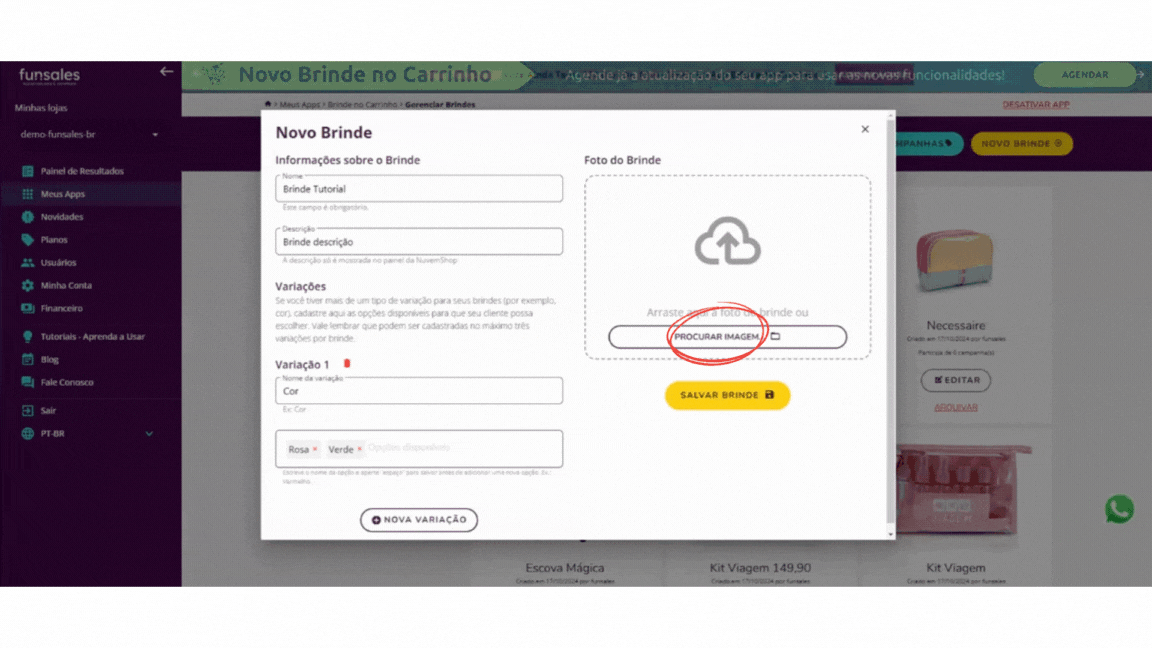
Paso 4: Guarda
Haz clic en Guardar Regalo y tu regalo ya estará listo para usarse en las campañas. Al guardar el regalo, serás redirigido a la página de Gestionar Regalos, donde puedes ver todos los regalos que ya creaste en Funsales.

📢 Creando campañas
Puedes crear una nueva campaña con el botón Nueva Campaña o acceder a Ver todas las campañas para gestionar las anteriores, filtrarlas por estado (activa, programada, finalizada) o tipo (progresiva, por cupón, etc.).
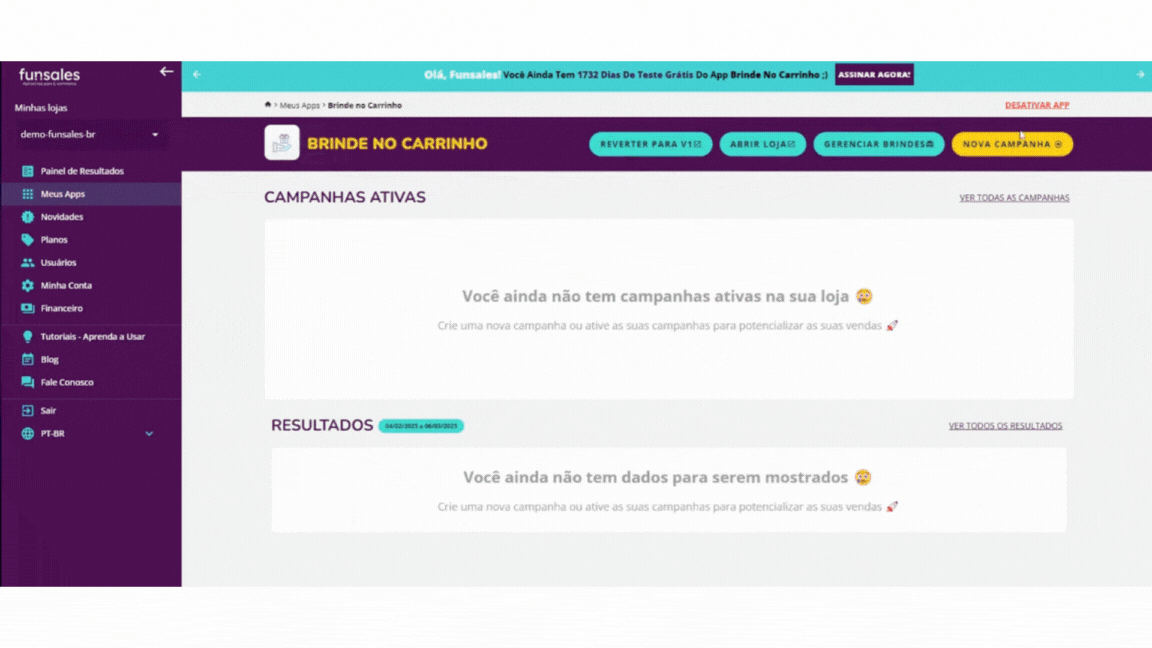
Para iniciar la creación de una nueva campaña, haz clic en Nueva Campaña y luego en el botón Empezar:
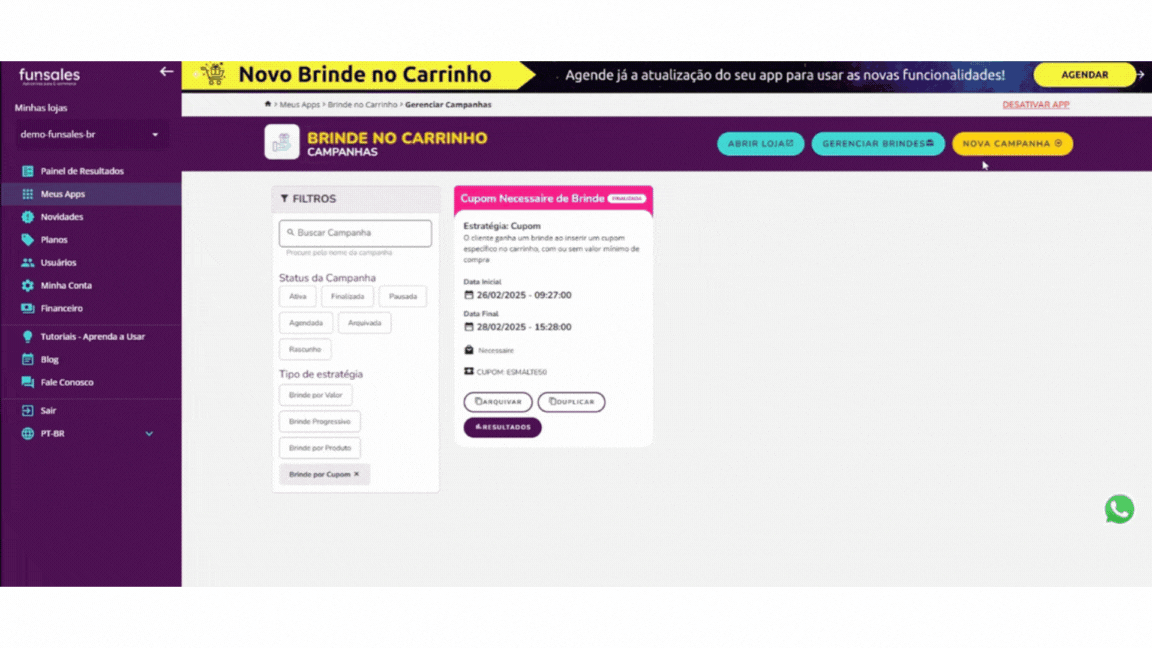
Una vez hecho esto, sigue el paso a paso a continuación:
1. 🎯 Elige el tipo de estrategia de campaña
En la nueva versión de la app, comienzas la creación de tu campaña eligiendo cuál será la estrategia de regalo, lo que facilita la configuración de los siguientes pasos.
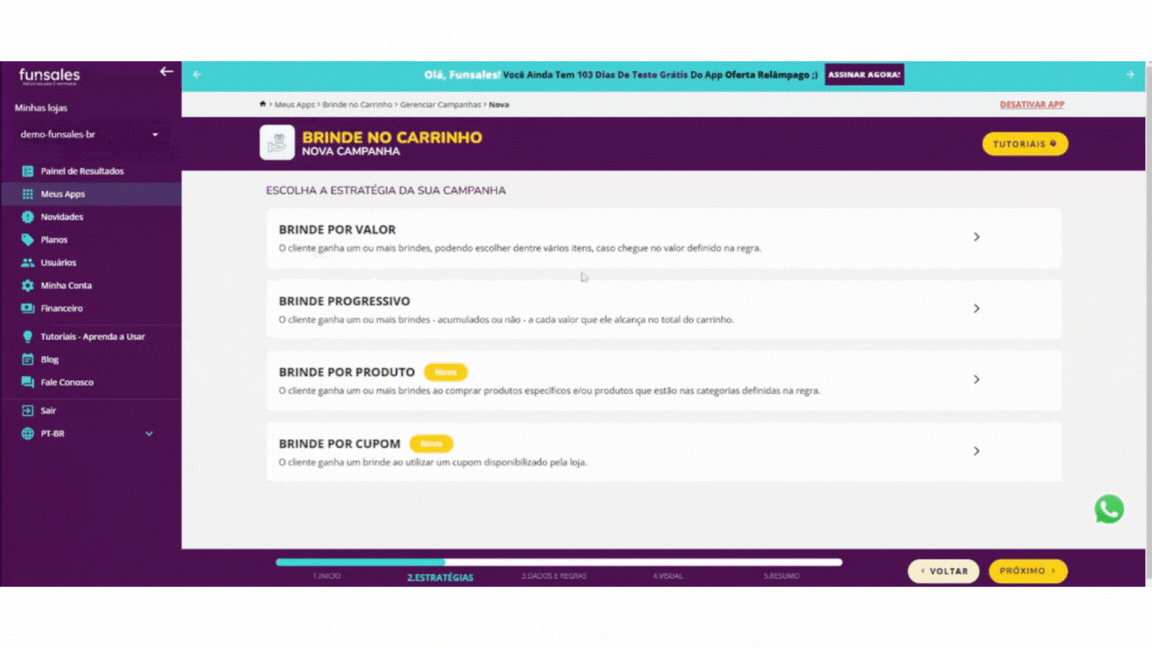
Puedes elegir entre cuatro tipos de estrategias enfocadas principalmente en el aumento del ticket medio de la tienda:
- Regalo por valor: El cliente gana un regalo al alcanzar un valor mínimo total en el carrito
- Regalo progresivo: Regalos diferentes según el rango de valor total del carrito
- Regalo por producto: El cliente gana un regalo al comprar producto(s) específicos
- Regalo por cupón: El cliente gana un regalo al usar un código de cupón en el checkout.
Cada tipo de estrategia tiene sus propias configuraciones; a continuación te mostramos cómo configurar cada una:
🟢 Regalo por valor
Paso 1: Nueva campaña
Elige la estrategia “Regalo por valor”.
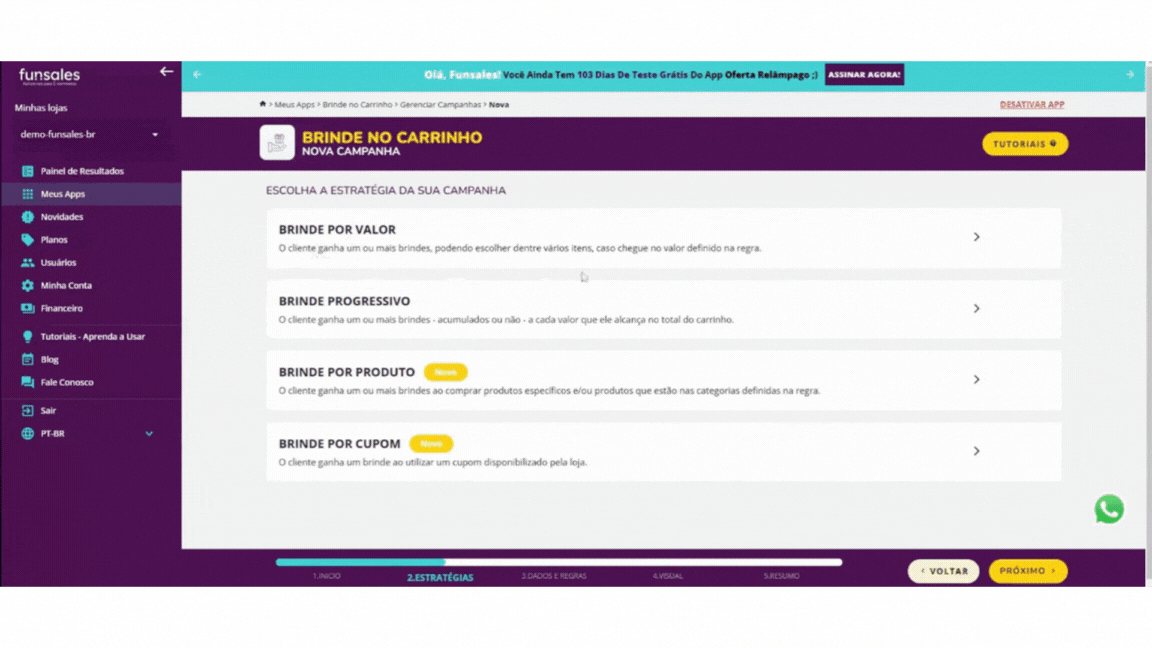
Paso 2: Define los datos básicos
- Nombre de la campaña: así podrás encontrarla fácilmente en la lista de campañas;
- Período: define una fecha de inicio y una fecha de finalización. No necesitas activarla o desactivarla manualmente.
💡Consejo: Para activarla de inmediato, usa la fecha de hoy y una hora anterior a la actual.
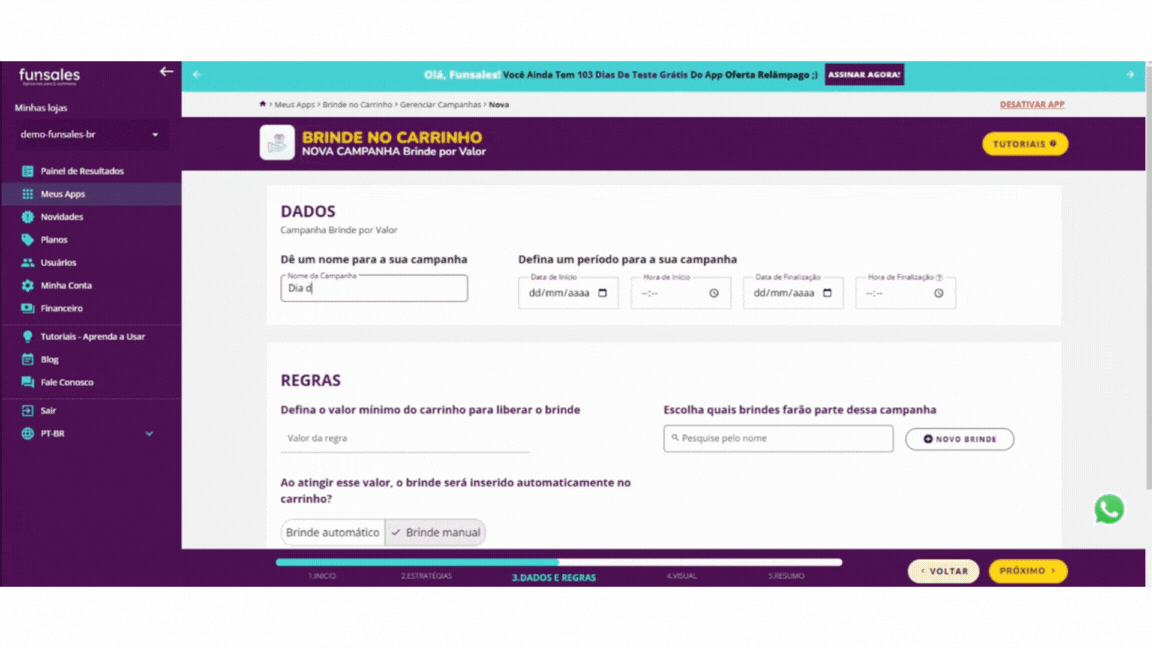
Paso 3: Configura las reglas
- Valor mínimo del carrito: ¿a partir de qué valor total el cliente ganará regalo(s)? Introduce el valor en reales.
- Tipo de regalo: en Manual el cliente elige el regalo; en Automático el regalo se añade automáticamente al alcanzar el valor mínimo.
💡Importante: en campañas automáticas, no puede haber variaciones en el producto regalo y solo se permite un regalo, ya que la selección automática impide elegir entre múltiples opciones.
- Cantidad de regalos: ¿el cliente podrá elegir uno o varios regalos al cumplir la regla?
- Regalos: selecciona los regalos de esta campaña buscándolos por nombre.
💡Novedad: Si aún no creaste el regalo, no hay problema. Puedes hacerlo en esta misma página haciendo clic en Nuevo Regalo.
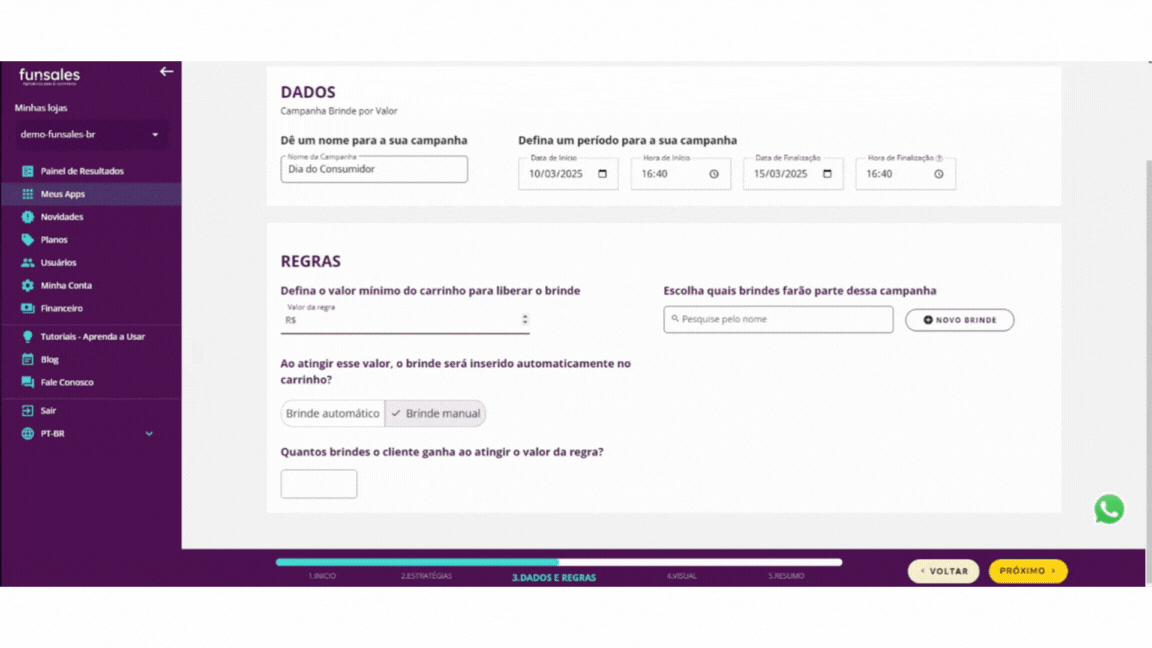
Con todo listo, haz clic en Siguiente para continuar.
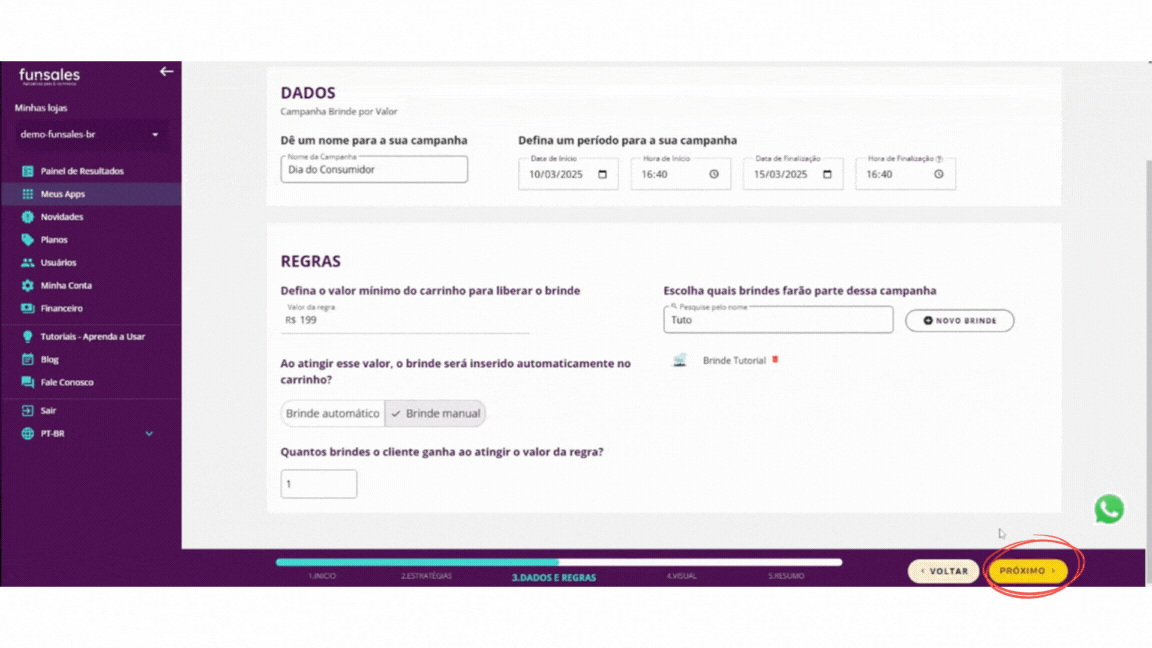
Paso 4: Visual de la campaña
Puedes personalizar los colores y textos de los elementos que muestran el regalo en tu tienda. Al hacerlo, verás una vista previa que te permite verificar contraste, tamaño de texto y visibilidad del botón principal.
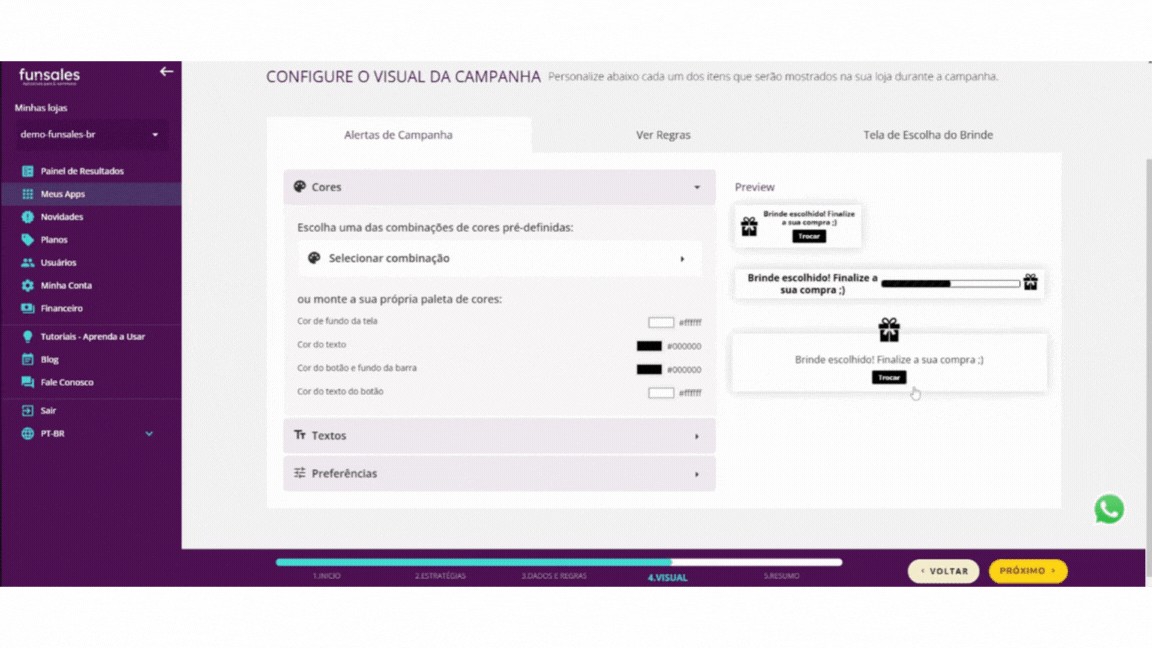
En las pestañas superiores puedes configurar colores y textos de los siguientes elementos:
- Alerta de Regalo y Barra de Progreso;
- Pop-up de reglas;
- Pop-up para elegir el regalo.
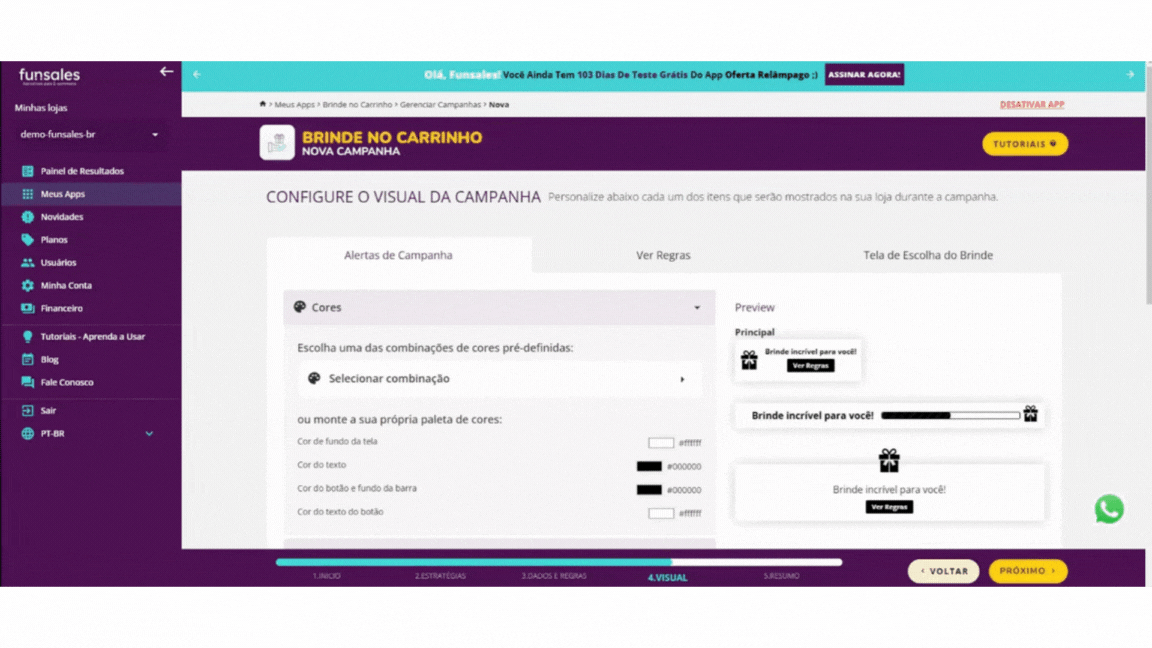
Al finalizar la personalización, haz clic en Siguiente para continuar la creación de tu campaña.
Paso 5: Resumen y activación
El último paso es revisar toda la información ingresada para asegurarte de que todo esté correcto.
Si necesitas corregir algo, haz clic en Volver para hacer los cambios. Si todo está bien, haz clic en Guardar y tu campaña de Regalo por Valor estará lista.
Al guardar, serás redirigido a la página de Todas las Campañas donde podrás ver tu nueva campaña.
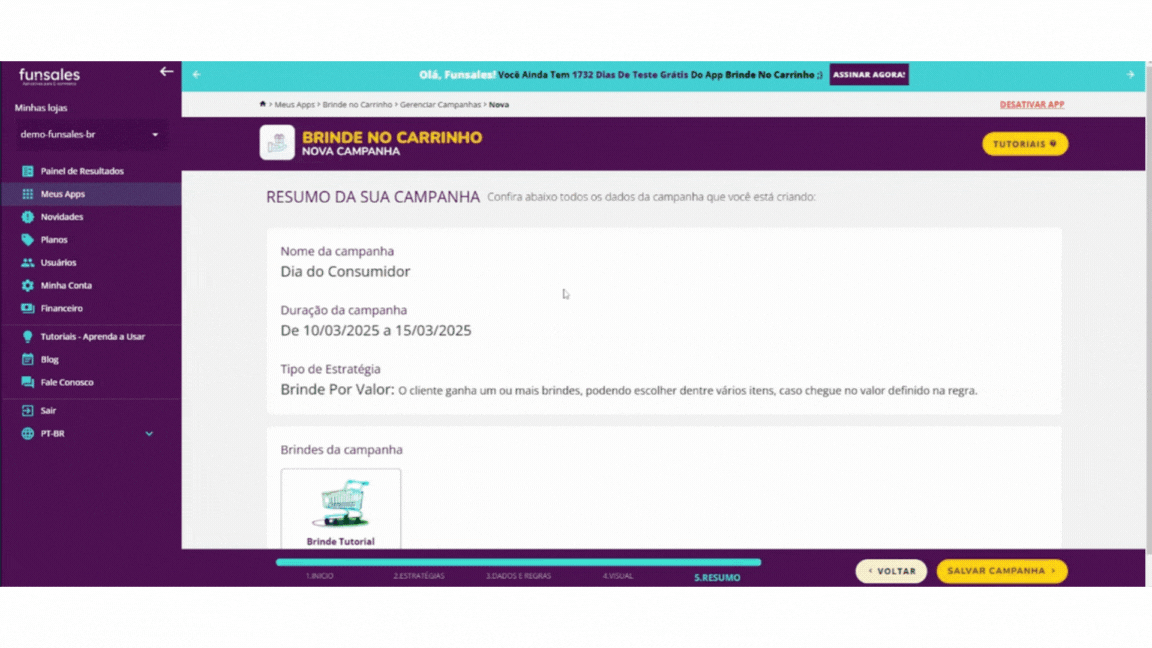
Un detalle genial es que asignamos colores diferentes según el estado de la campaña, para que puedas identificar fácilmente su situación general:
Verde: Campaña activa y vigente;
Naranja: Campaña programada, está activa pero aún no comenzó según la fecha configurada;
Rosa: Campaña finalizada, ya pasó la fecha de finalización;
Azul: Campaña pausada, está dentro del período pero no visible en la tienda.
Gris: Borrador, empezaste a configurarla pero cerraste la pestaña; puedes retomarla desde donde paraste porque guardamos el borrador.

🔁 Regalo progresivo
Similar al regalo por valor, pero con varios rangos de valor, haciendo que el cliente desbloquee más regalos a medida que aumenta el valor total del carrito.
Paso 1: Nueva campaña
Elige la estrategia “Regalo Progresivo”.
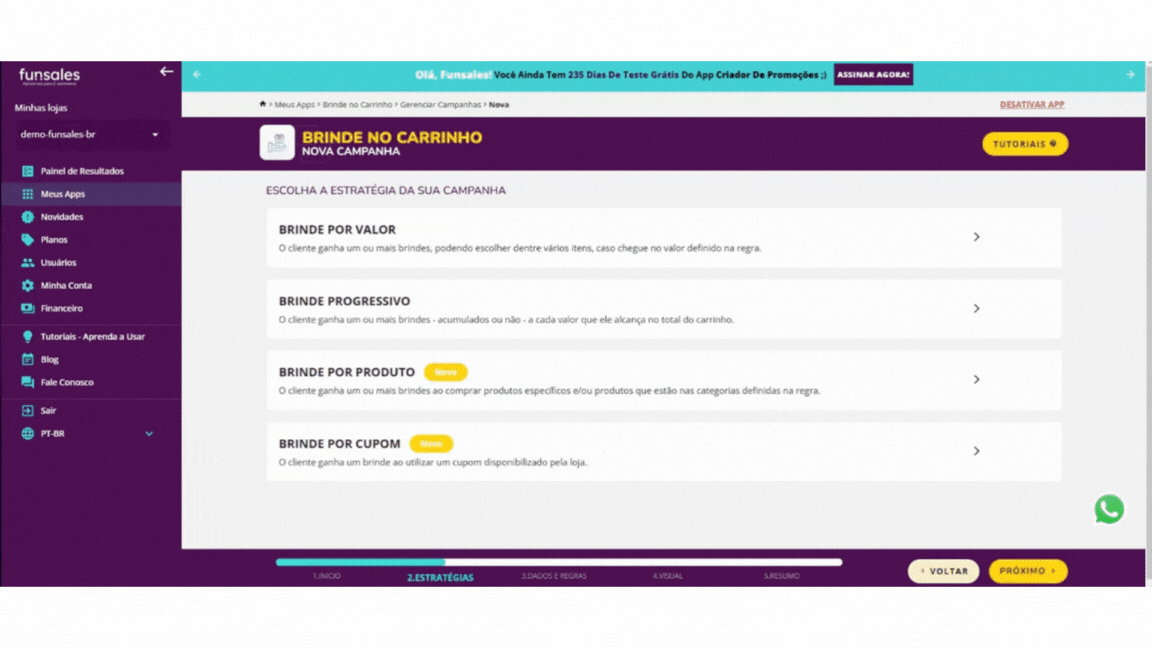
Paso 2: Define los datos básicos
- Nombre de la campaña: ponle un nombre para identificarla en la lista de campañas;
- Periodo: define una fecha de inicio y una fecha final. No necesitas activarla o desactivarla manualmente.
💡 Consejo: para activarla de inmediato, usa la fecha de hoy y una hora anterior a la actual.
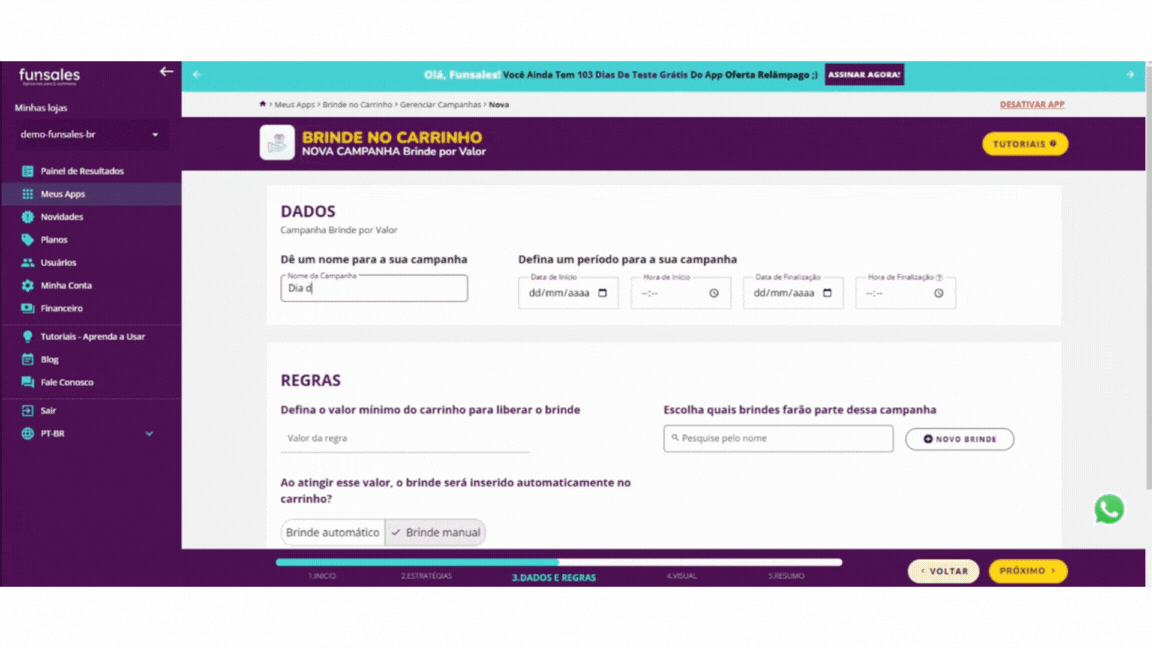
Paso 3: Configura las reglas
- Regalos acumulativos: elige la mecánica de liberación de los regalos
– Acumulativos = el cliente gana todos los regalos de los rangos alcanzados
– No acumulativos = solo gana el regalo del rango más alto alcanzado
- Crea los rangos de valor: Ej: $50 → regalo A | $100 → regalo B | $199 → regalo C
💡Consejo: Para crear nuevos rangos de valor, haz clic en Nuevo Rango de Valor
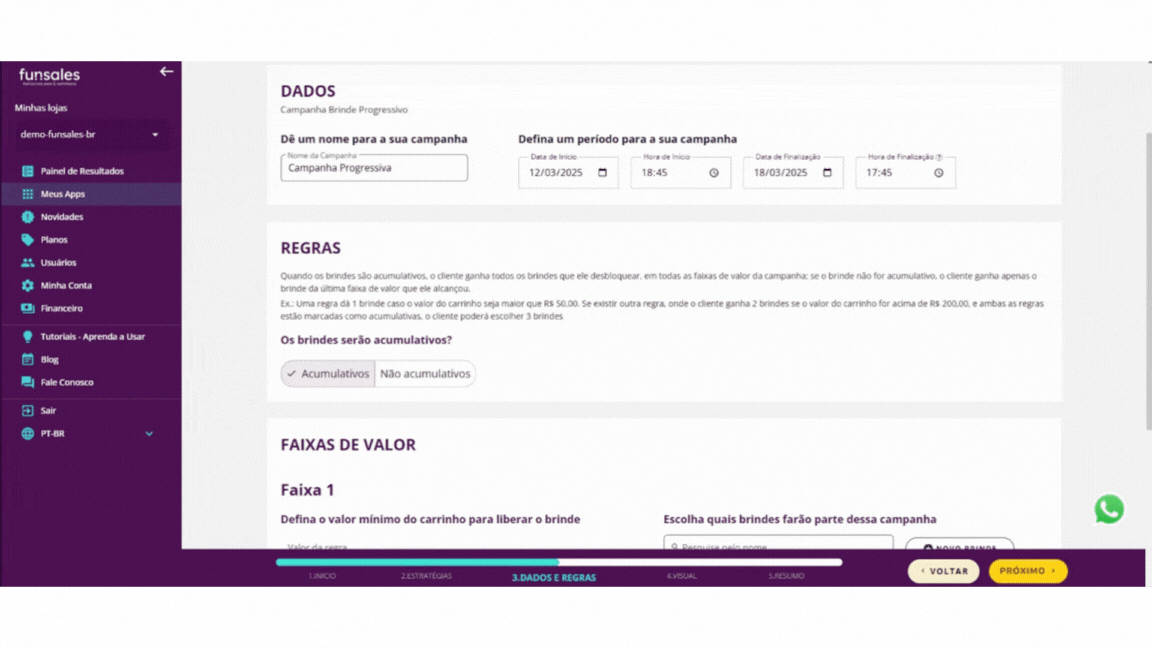
Con las reglas ya configuradas, avanza al siguiente paso, que es la personalización de colores y textos, así como la revisión de la información en la pantalla de resumen de campaña, haciendo clic en el botón Siguiente. Si todo está correcto, haz clic en Guardar Campaña, siguiendo el mismo proceso del Regalo por Valor.
📦 Regalo por producto
El cliente gana un regalo al comprar un producto específico.
Paso 1: Nueva campaña
Elige la estrategia “Regalo por Producto”.
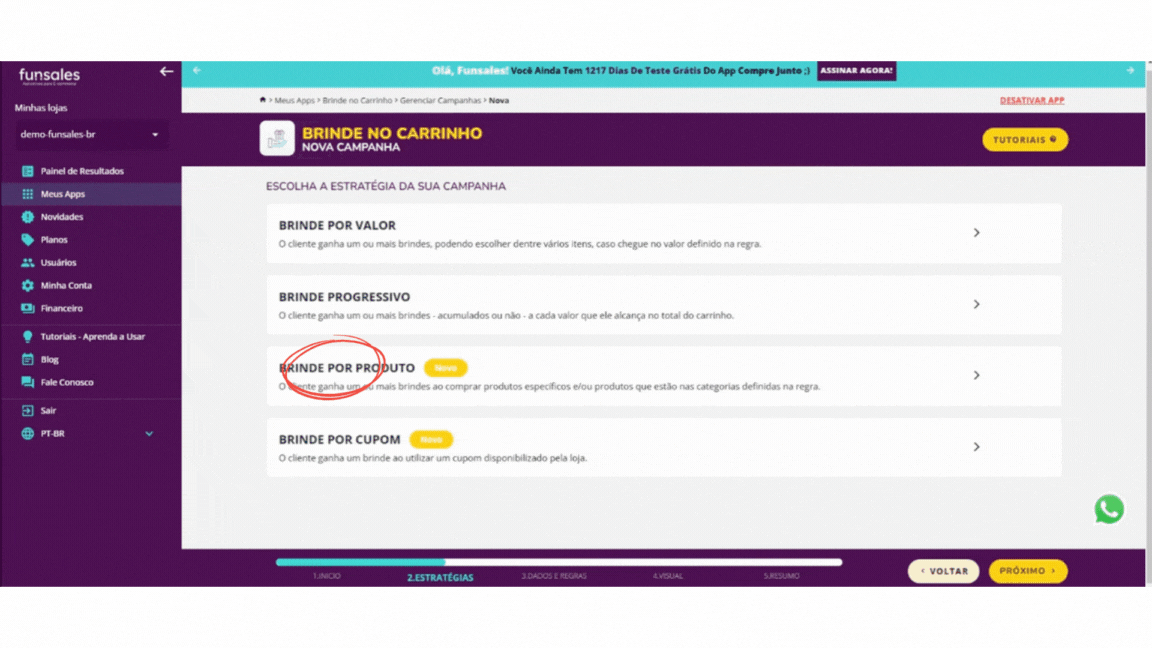
Paso 2: Define los datos básicos
- Nombre de la campaña: ponle un nombre para identificarla fácilmente;
- Periodo: define una fecha de inicio y una fecha de finalización.
💡 Consejo: Para activarla de inmediato, usa la fecha de hoy y una hora anterior a la actual.
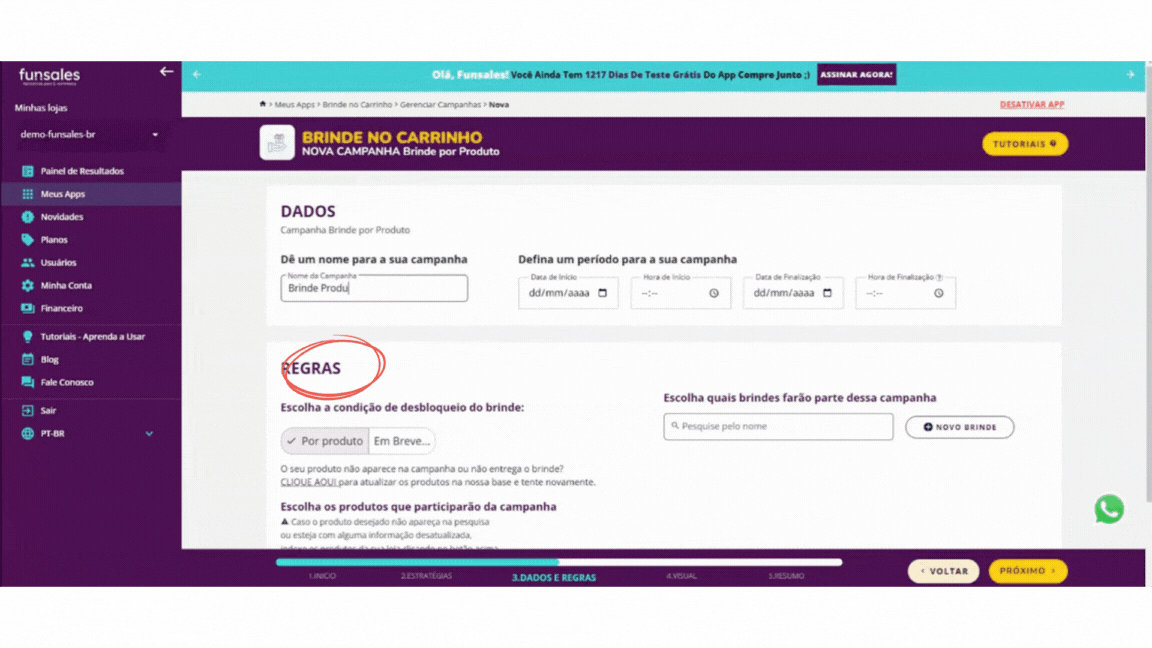
Paso 3: Configura las reglas
- Selecciona el(los) producto(s) que desbloquean el regalo: ¿qué producto debe comprar el cliente para ganar el regalo? Búscalo por nombre.
- Elige el(los) regalo(s) que serán entregados: ¿cuál regalo se dará cuando el cliente compre los productos de la campaña? Búscalo por nombre.
💡 Importante: Es posible tener varios productos que activen el mismo regalo, pero el límite de regalos por carrito en esta estrategia es 1. Ej: si el carrito tiene dos productos que participan en la misma campaña, solo se desbloqueará un regalo.
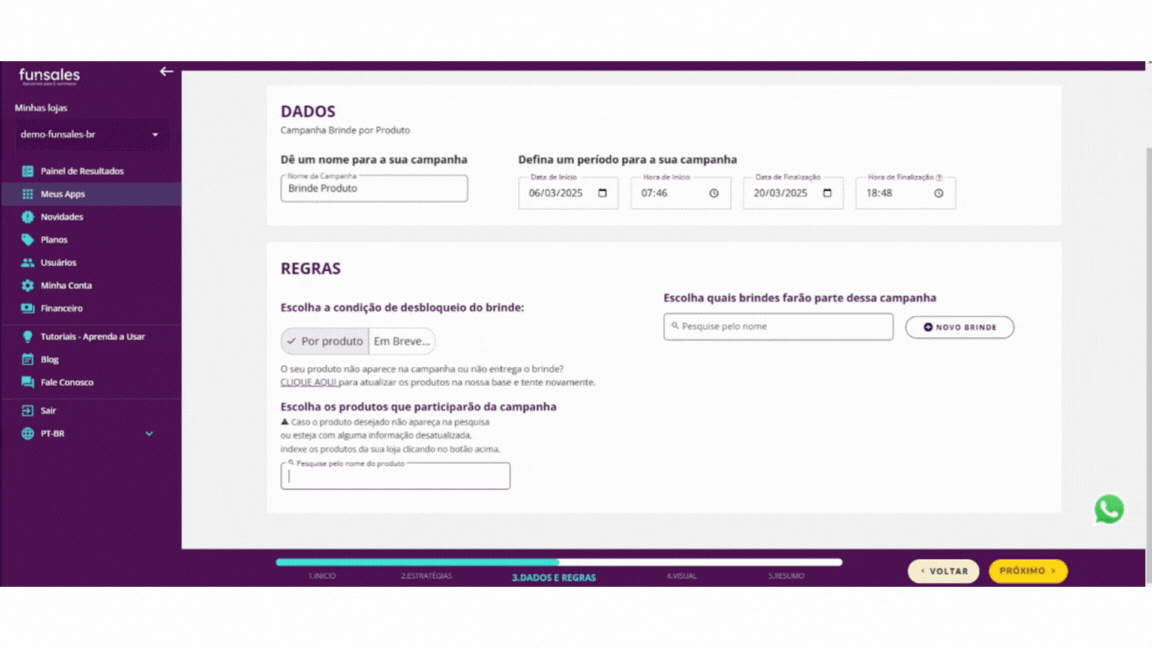
Con las reglas ya configuradas, avanza al siguiente paso, que es la personalización de colores y textos, así como la verificación de la información en la pantalla de resumen, haciendo clic en Siguiente. Si todo está correcto, haz clic en Guardar Campaña, siguiendo el mismo flujo del Regalo por Valor.
🎟️ Regalo por cupón
El cliente gana el regalo al usar un código de cupón en el checkout.
Paso 1: Nueva campaña
Elige la estrategia “Regalo por Cupón”.
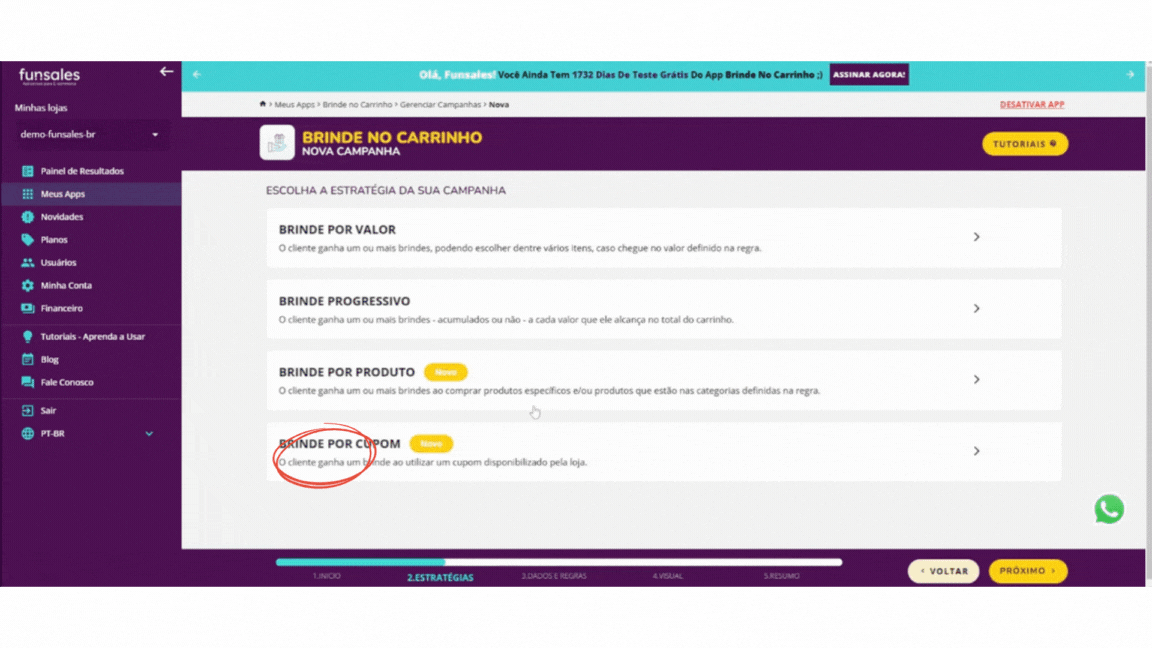
Paso 2: Define los datos básicos
- Nombre de la campaña: así podrás encontrarla fácilmente;
- Periodo: establece la fecha de inicio y la de finalización.
💡 Consejo: para activarla inmediatamente, usa la fecha de hoy y una hora anterior a la actual.
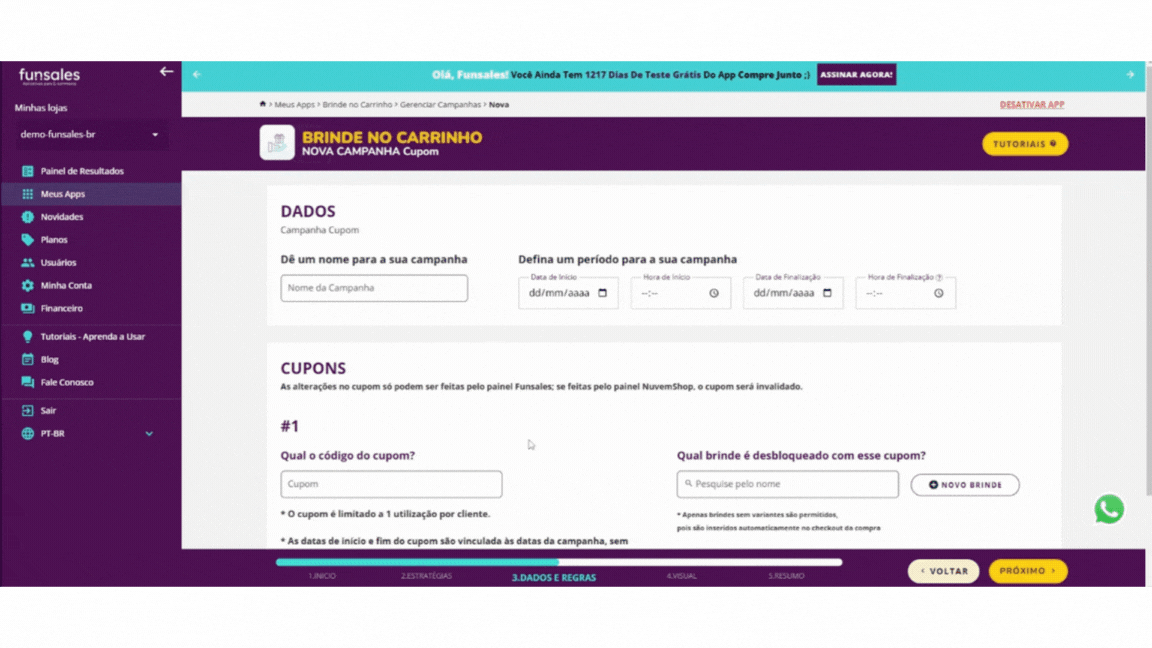
Paso 3: Configura las reglas
- Asigna un código para el cupón (ej: GANHACOJIN);
- Elige el regalo que será desbloqueado con ese cupón.
⚠️ Importante: En este tipo de estrategia, solo puedes elegir un regalo por cupón y ese regalo no puede tener variaciones.
⚠️ Importante: Campaña limitada a un uso por cliente.
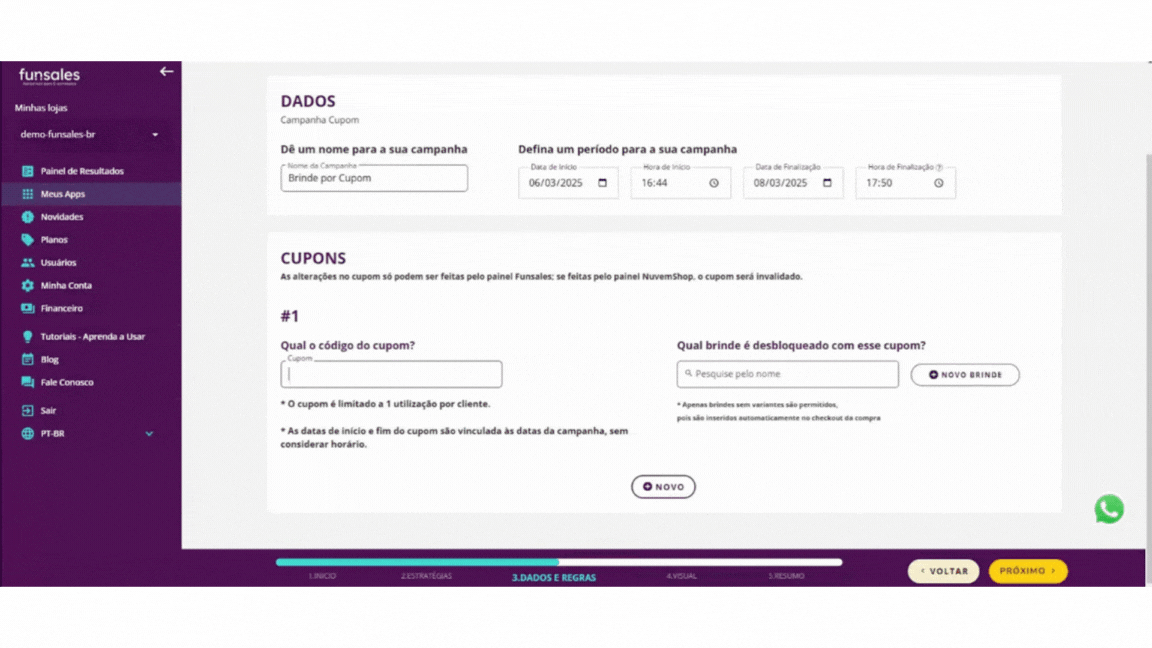
⚠️ Importante: Este tipo de campaña no tiene personalización visual, ya que el regalo se aplica directamente en el checkout.
Con las reglas ya configuradas, avanza al siguiente paso, que es la revisión de la información en la pantalla de resumen. Si todo está correcto, haz clic en Guardar Campaña..
🛟 ¿Necesitas ayuda?
Si tienes dudas al crear regalos o campañas, habla con el equipo de Funsales usando el botón de soporte dentro del panel o por WhatsApp.

No responses yet