El Creador de Promociones te permite ofrecer descuentos a tus clientes de diversas formas, potenciando tus ventas y productos, de forma estratégica y extremadamente eficiente.
Cuando ofreces ofertas personalizadas a tus clientes, las posibilidades de conversión aumentan y cuando la promoción ofrece valores especiales, el ticket medio también aumenta en tu tienda.
Con la app, puedes aumentar el ticket promedio, aumentar la tasa de conversión y, como resultado, fidelizar clientes a tu marca.
Mira cómo usar la app en tu tienda Tiendanube
Recordando que la app ya debe estar instalada en tu tienda. Mira cómo puedes instalar la app:
DESCUENTO PROGRESIVO
1. Accede a Mis Apps > Configurar > Configurar
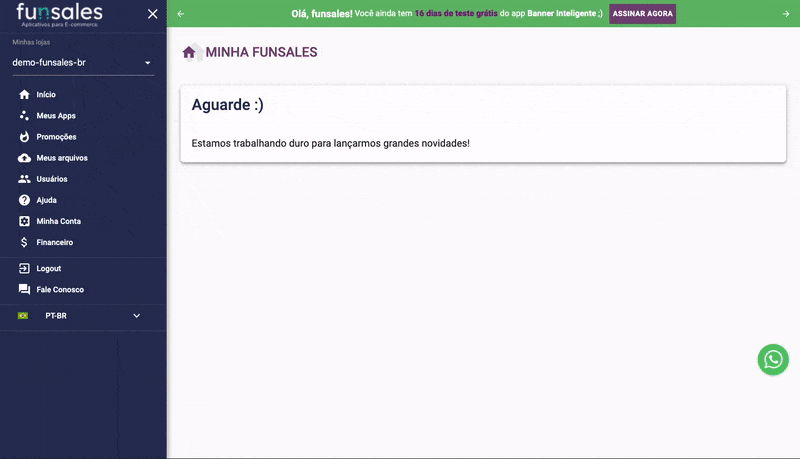
2. Haz clic en el botón ACTIVAR para activar la aplicación:
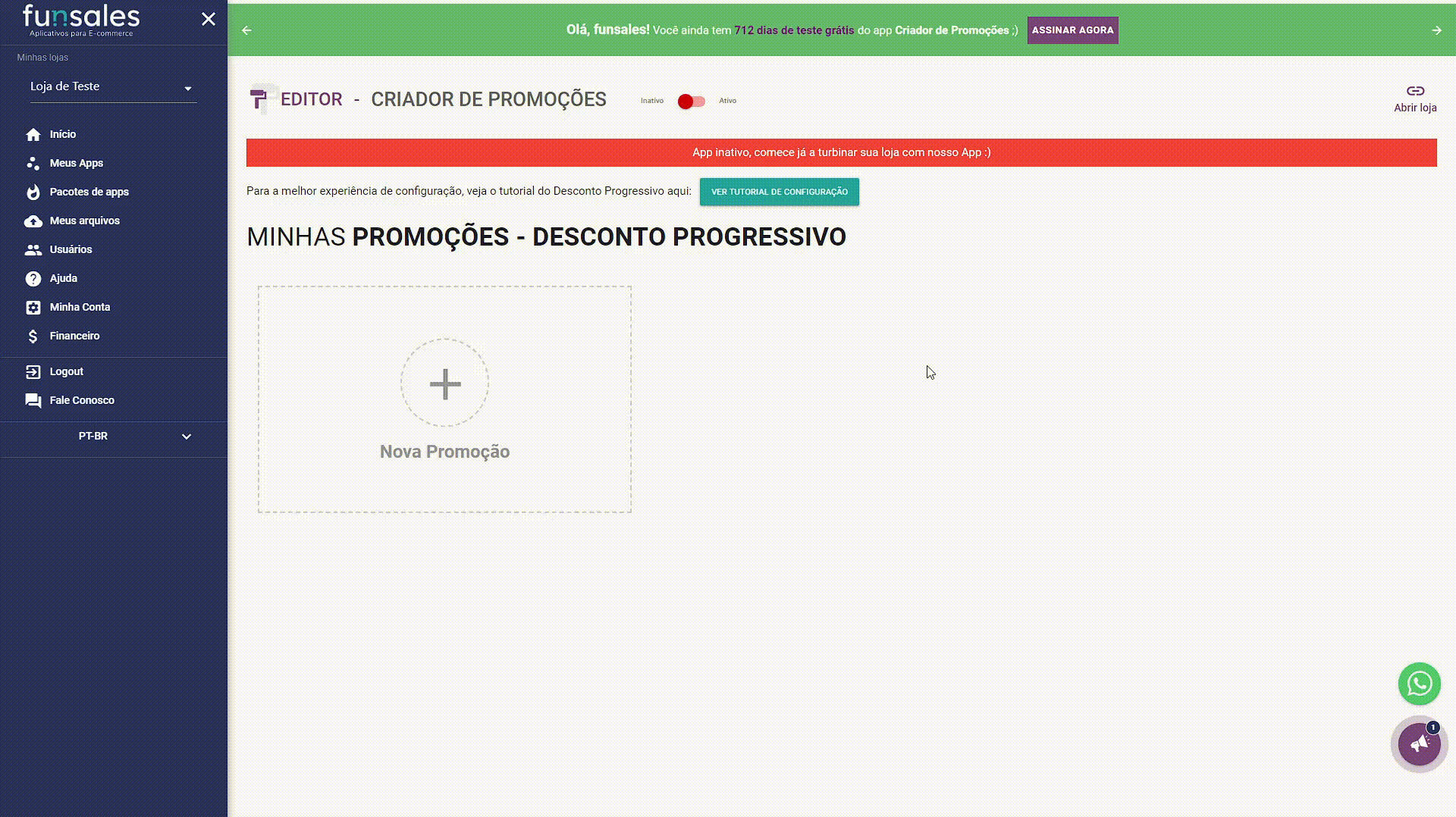
3. Haz clic en Nueva Promoción para comenzar a crear tu promoción:

Importante:
La App permite crear hasta quince (15) promociones para una tienda. Además, se recomienda no realizar más de una promoción para el mismo producto.
- Nombra tu promoción. Este nombre aparecerá en el carrito para que tu cliente sepa qué descuento obtendrá, así que elige el mejor nombre dentro de tu estrategia.
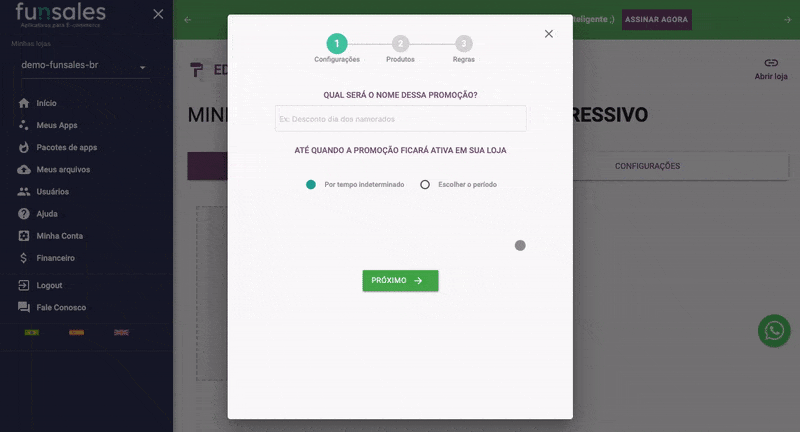
Además del nombre, en esta etapa también defines el período de tu promoción:
- Indefinidamente: tu promoción se activará en el momento en que termines de configurarla y solo se pausará cuando tú, manualmente a través del panel, hagas clic en el botón Pausar.
- Elegir el periodo: con esta opción podrás determinar cuándo comenzará tu promoción y cuándo finalizará. Si quieres que comience inmediatamente y tenga fecha de finalización, simplemente rellena la Hora de Inicio con una hora que ya haya pasado ese día y, luego después, configura la fecha de finalización de esta promoción.
Luego de configurar el nombre de la promoción y su período, haga clic en SIGUIENTE.
5. Define qué productos formarán parte de tu promoción de descuento progresivo, eligiendo entre las opciones:

- Todos los productos de la tienda: toda la tienda estará en promoción dentro de los parámetros que configures;
- Por categoría: en esta opción puedes elegir categorías de tu tienda para que los productos dentro de estas categorías sean parte de tu promoción; o
- Por producto: en esta opción podrás elegir productos específicos, independientemente de sus categorías, para formar parte de la promoción.
Después de ingresar los productos, haga clic en SIGUIENTE.
- Establece los rangos de descuento para tu descuento progresivo. Tú puedes definir hasta 10 rangos de descuento, eligiendo siempre una cantidad en unidades y el valor de descuento para cada cantidad. El descuento se aplica siempre sobre el valor unitario de cada producto y no sobre el valor final del carrito.
Importante: El valor del descuento es válido para los rangos de cantidad. Por ejemplo, si configuraste que 2 unidades tendrán un 10% de descuento y en el siguiente rango 6 unidades tendrán un 20% de descuento, esto significa que 3, 4 y 5 unidades también tendrán un 10% de descuento. Si el rango de 6 unidades es el último, cualquier cantidad superior a 6 unidades recibirá el descuento configurado para 6 unidades.
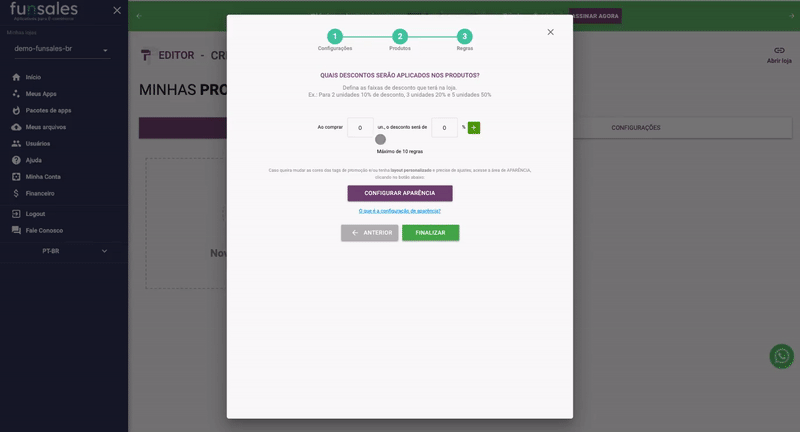
Después de configurar los rangos de descuento, puedes seguir dos caminos:
7. Haz clic en FINALIZAR para guardar tu promoción. Si lo haces de esta manera, la apariencia de las etiquetas de promoción seguirá la apariencia del tema que estás usando en tu tienda. Si deseas modificar los colores de las etiquetas, haz clic en CONFIGURAR APARIENCIA y ve al paso 7.
- Aquí puedes personalizar cómo se mostrará tu promoción a tu cliente.
- Etiqueta destacada: aquí podrás elegir el color de fondo y el color del texto que se escribirá en la etiqueta de la caja del producto. Esta etiqueta aparece en cualquier lugar donde se muestre este producto, como la página de inicio y las páginas de categorías.
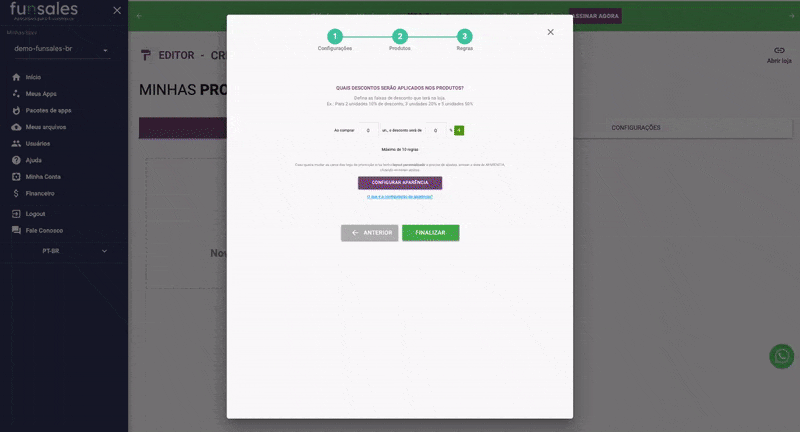
Las etiquetas aparecen en estas ubicaciones a continuación. Recordando que TiendaNube cuenta con varios temas diferentes, por lo que la etiqueta puede cambiar de ubicación según el tema que tengas instalado en tu tienda, pero siempre dentro de la caja del producto:
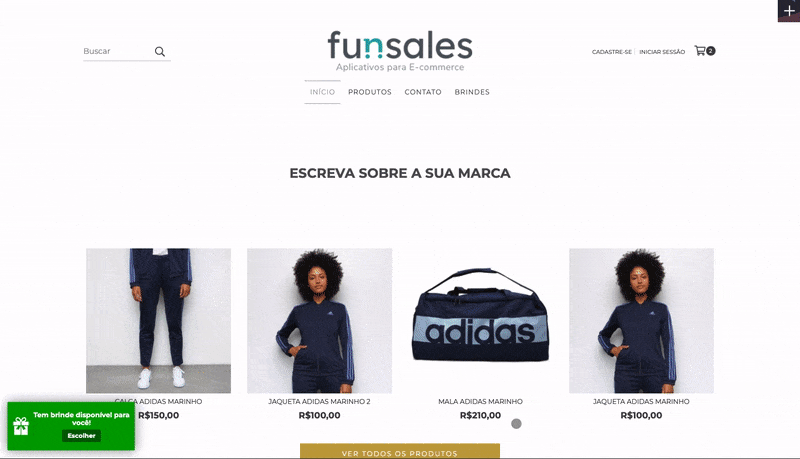
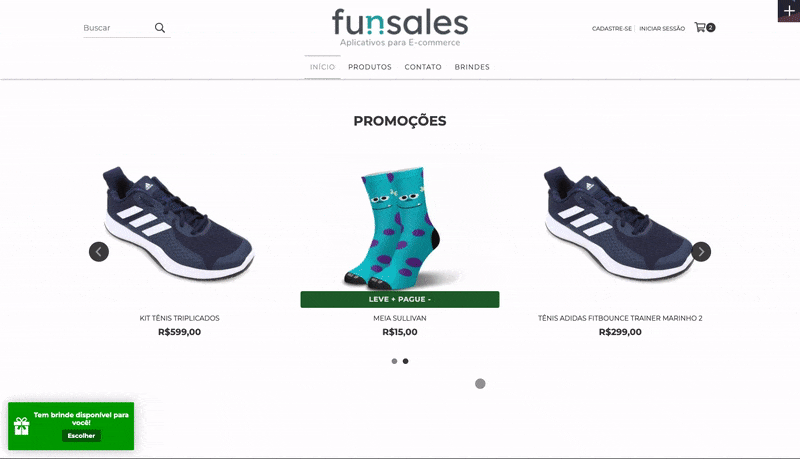
- Etiqueta en la página del producto: esta característica se modificó para ser una etiqueta en el banner y también una etiqueta colorida y destacada en la imagen del producto, ya con el tipo de promoción más evidente. Esta mejora se realizó para que la navegación del cliente sea más clara y asertiva:
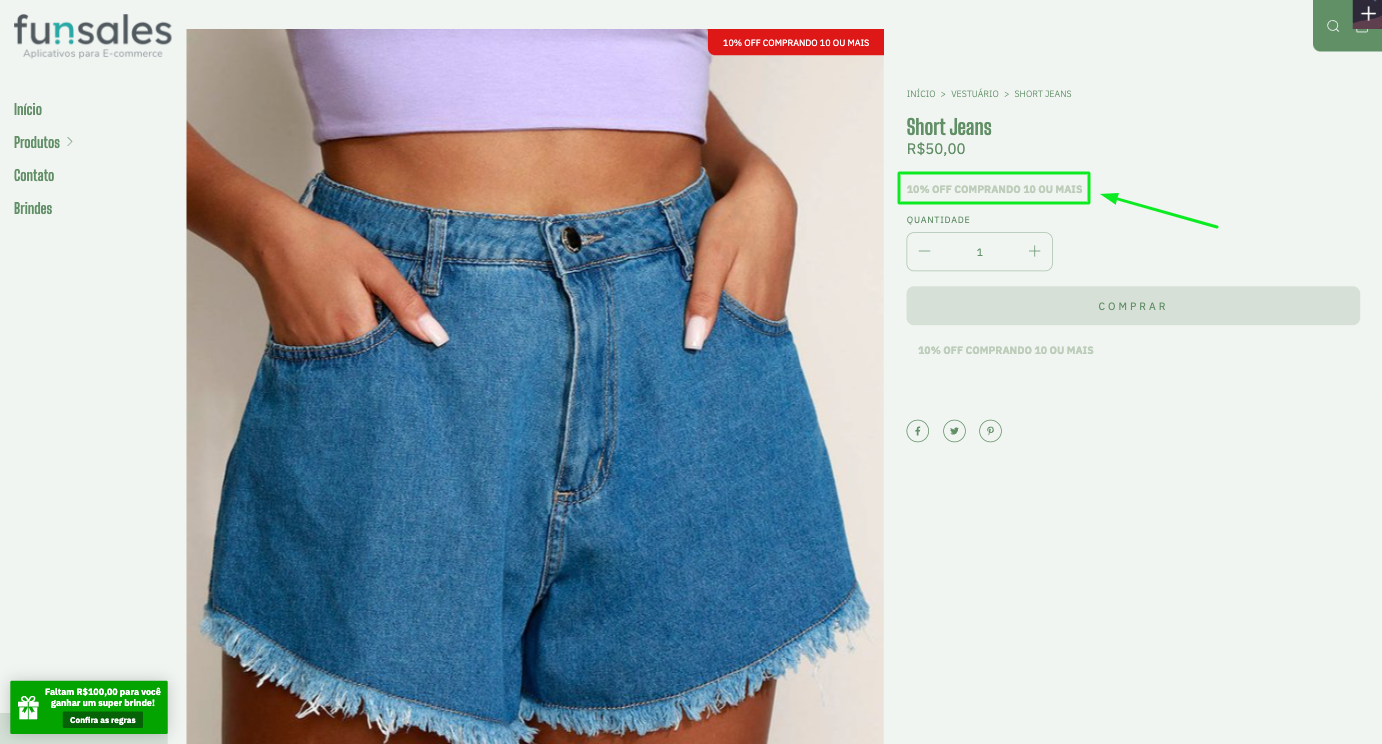
Aquí pueden aparecer dos tipos de información:
- Cuando solo tengas 1 rango de descuento, la etiqueta tendrá un texto que ya informa la cantidad de unidades y el valor del descuento. Ej.:
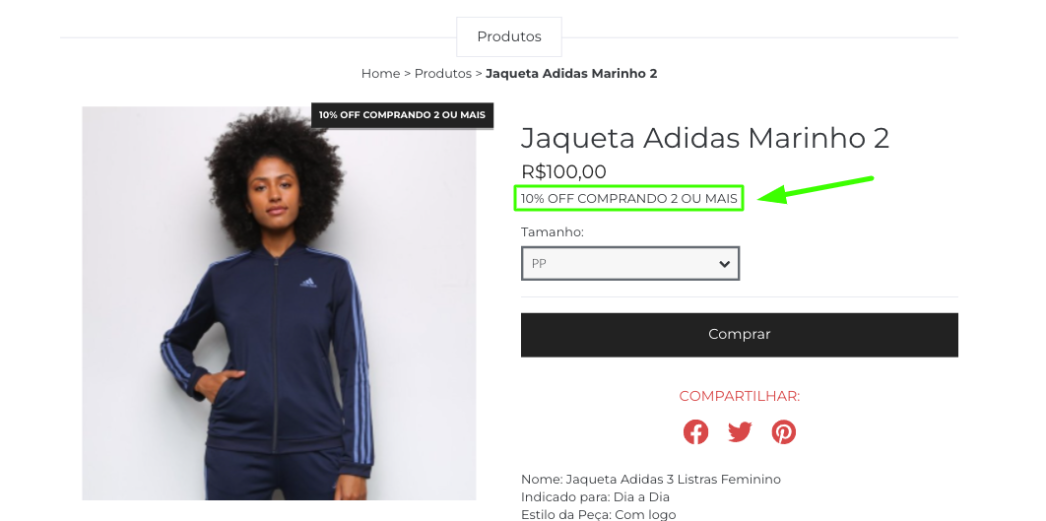
- Cuando tienes 2 o más rangos de descuento, se activa una tabla para mostrarle a tu cliente todos los porcentajes de descuento dependiendo de la cantidad comprada:
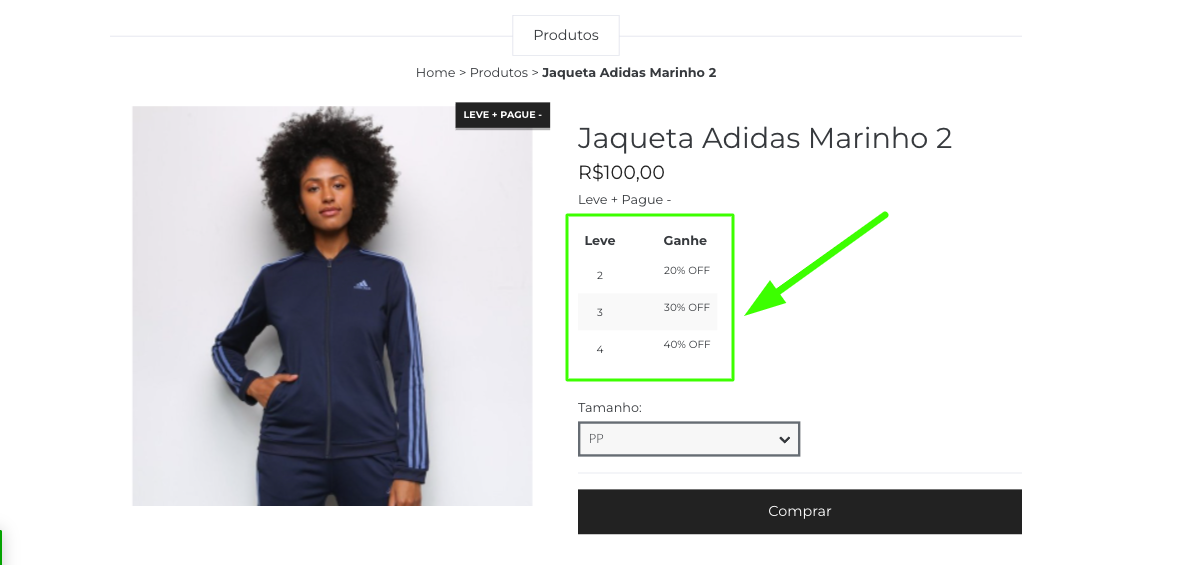
Importante: Si tu diseño es personalizado y no es un tema de TiendaNube, es posible que necesites usar los campos de Elementos Auxiliares para que estas etiquetas se muestren en tu tienda. Para saber cómo hacer esto, haz clic aquí: Cómo utilizar elementos auxiliares en el Creador de Promociones
Después de configurar el aspecto de tu promoción, haz clic en FINALIZAR para guardar su configuración:
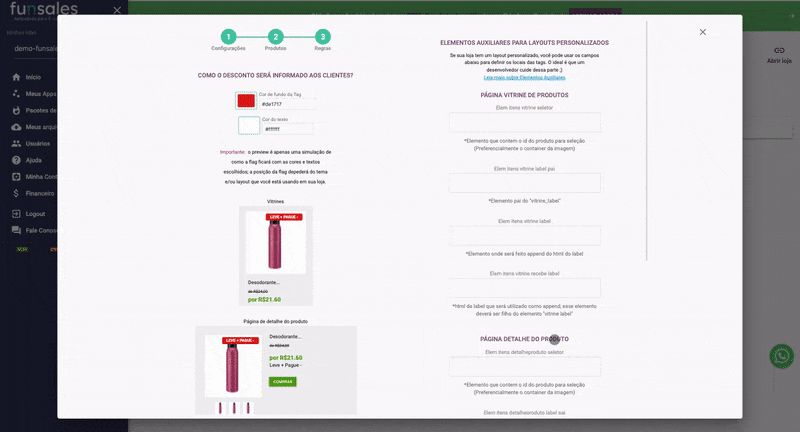
¡Y listo, tu promoción ya está activa en tu tienda para que puedas vender más!
LLEVA MÁS PAGA MENOS
- Accede a Mis Apps> Configurar > Configurar
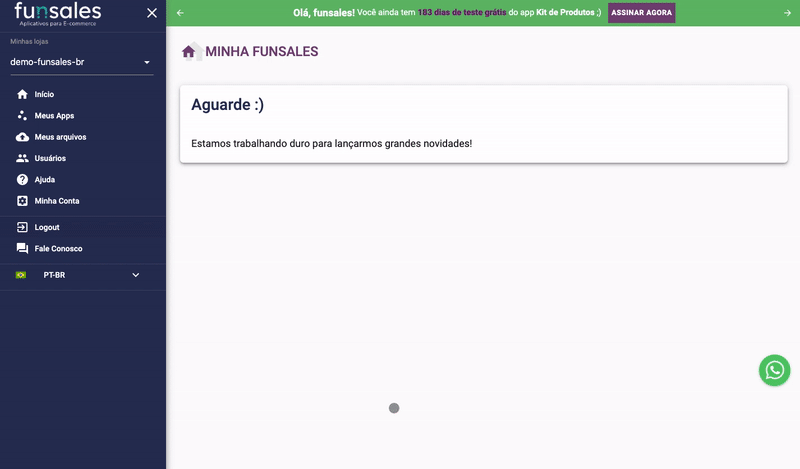
2. Haz clic en Nueva Promoción para comenzar a crear tu promoción:
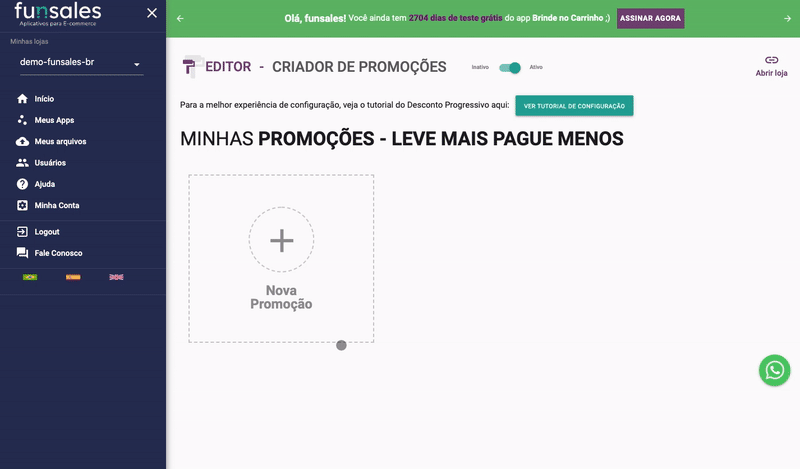
Importante:
La App permite crear hasta quince (15) promociones para una tienda. Además, se recomienda no realizar más de una promoción para el mismo producto.
- Nombra tu promoción. Este nombre aparecerá en el carrito para que tu cliente sepa qué descuento obtendrá, así que elige el mejor nombre dentro de tu estrategia.
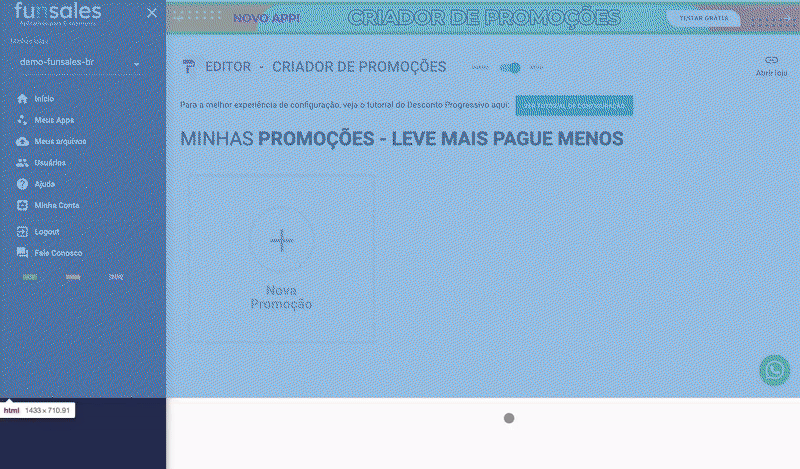
Además del nombre, en esta etapa también defines el período de tu promoción:
- Indefinidamente: tu promoción se activará en el momento en que termines de configurarla y solo se pausará cuando tú, manualmente a través del panel, hagas clic en el botón Pausar.
- Elegir el periodo: con esta opción podrás determinar cuándo comenzará tu promoción y cuándo finalizará. Si quieres que comience inmediatamente y tenga fecha de finalización, simplemente rellena la Hora de Inicio con una hora que ya haya pasado ese día y, luego después, configura la fecha de finalización de esta promoción.
Después de configurar el nombre de la promoción y su periodo, haz clic en SIGUIENTE.
- Define qué productos formarán parte de tu promoción Lleva Más Paga Menos, eligiendo entre las opciones:

- Todos los productos de la tienda: toda la tienda estará en promoción dentro de los parámetros que configures;
- Por categoría: en esta opción puedes elegir categorías de tu tienda para que los productos dentro de estas categorías sean parte de tu promoción; o
- Por producto: en esta opción podrás elegir productos específicos, independientemente de sus categorías, para formar parte de la promoción.
Después de ingresar los productos, haga clic en SIGUIENTE.
5. Aquí tú deberás definir dos datos: la cantidad de productos (primer campo completado) que el cliente deberá comprar para recibir un descuento del 100% sobre la cantidad de productos (segundo campo completado) que también deberás definir. Por ejemplo, si completa el primer campo con el número 5 y el segundo campo con el número 2, como en el siguiente ejemplo, tu cliente comprará 5 unidades de productos y recibirá un 100% de descuento en 2 unidades. En otras palabras, tendrá un Lleva 5, Paga 3.
Importante: el descuento del 100% se basa en el valor del producto(s) más barato(s) entre los del carrito.
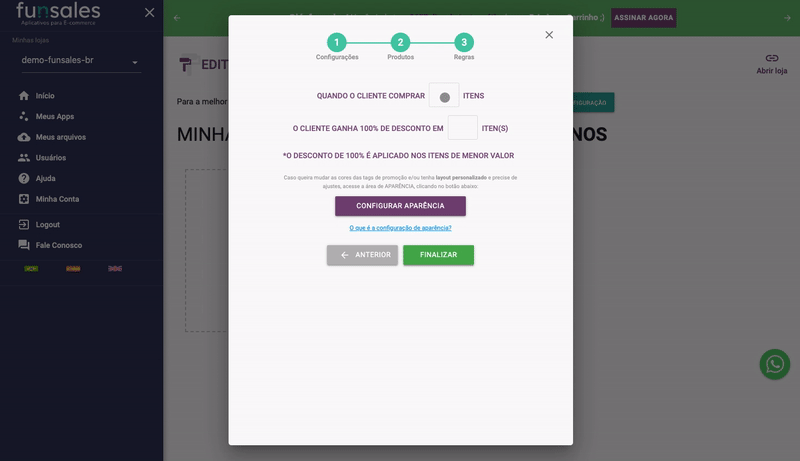
Después de configurar las cantidades, puedes seguir dos caminos:
6. Haz clic en FINALIZAR para guardar tu promoción. Si lo haces de esta manera, la apariencia de las etiquetas de promoción seguirá la apariencia del tema que estás usando en tu tienda. Si deseas modificar los colores de las etiquetas, haz clic en CONFIGURAR APARIENCIA y ve al paso 7.
7. Aquí puedes personalizar cómo se mostrará tu promoción a tu cliente.
- Etiqueta resaltada: aquí puedes elegir el color de fondo y el color del texto que se escribirá en la etiqueta de la caja del producto. Esta etiqueta aparece en cualquier lugar donde se muestre este producto, como la página de inicio y las páginas de categorías.
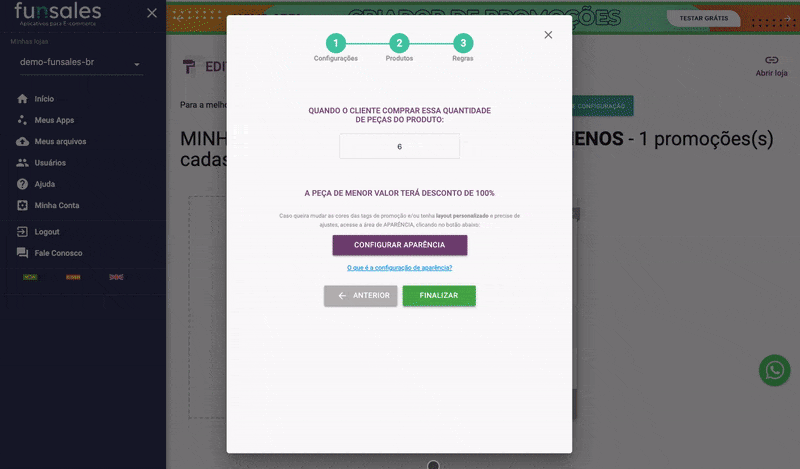
Las etiquetas aparecen en estas ubicaciones a continuación. Recordando que TiendaNube cuenta con varios temas diferentes, por lo que la etiqueta puede cambiar de ubicación según el tema que tengas instalado en tu tienda, pero siempre dentro de la caja del producto:
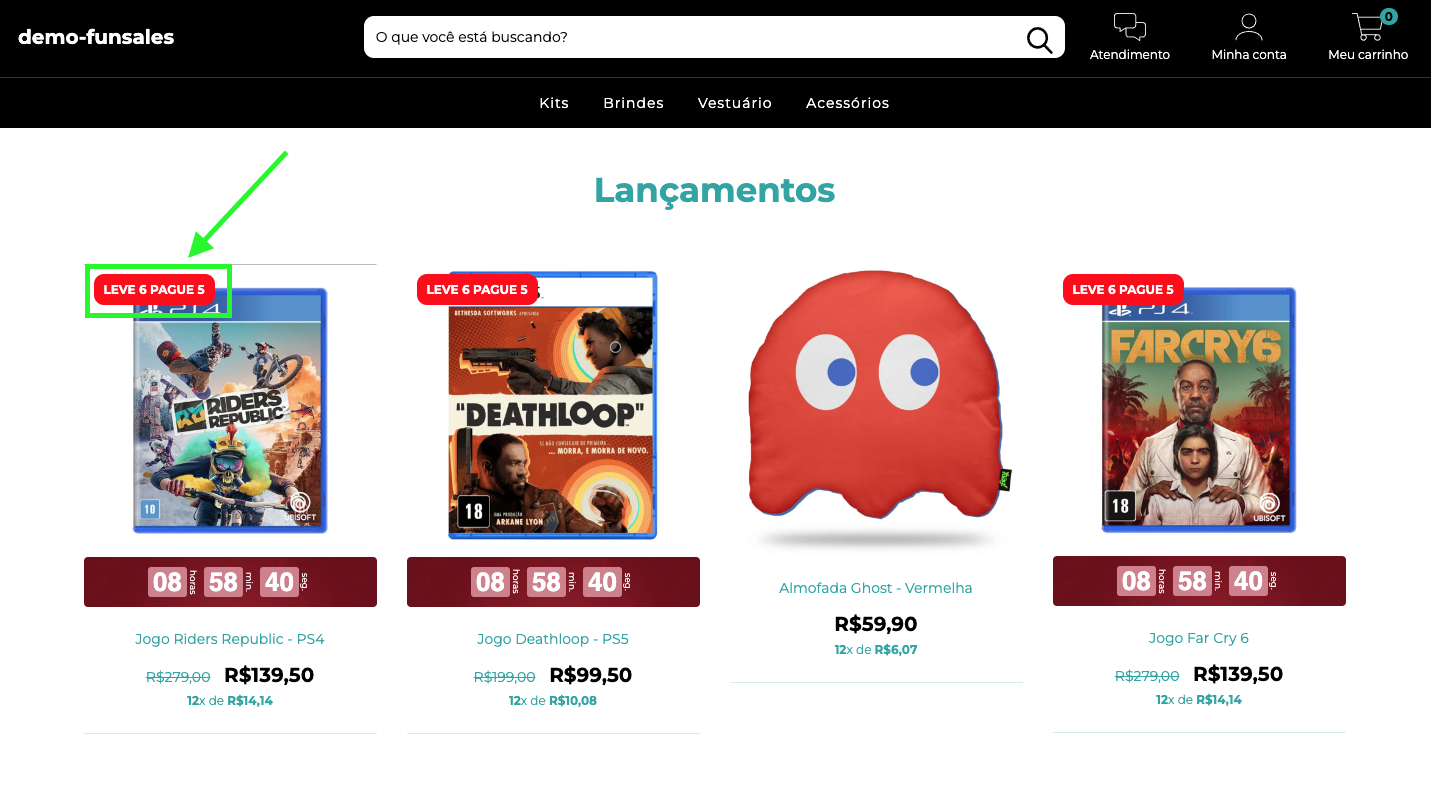
- Etiqueta en la página del producto:
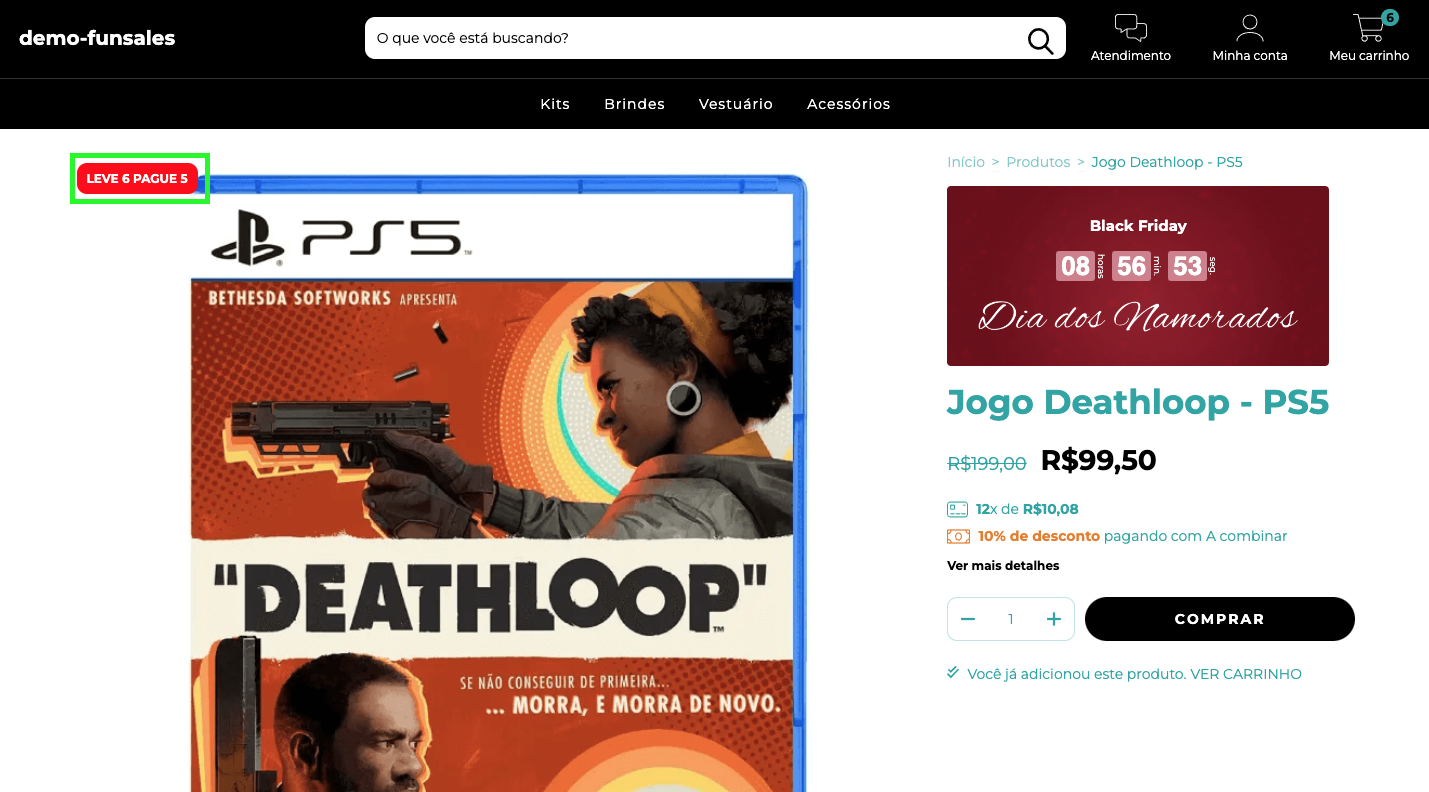
Importante: Si tu diseño es personalizado y no es un tema de TiendaNube, es posible que necesites usar los campos de Elementos Auxiliares para que estas etiquetas se muestren en tu tienda. Para saber cómo hacer esto, haz clic aquí: Cómo utilizar elementos auxiliares en el Creador de Promociones
- Promoción en el carrito:
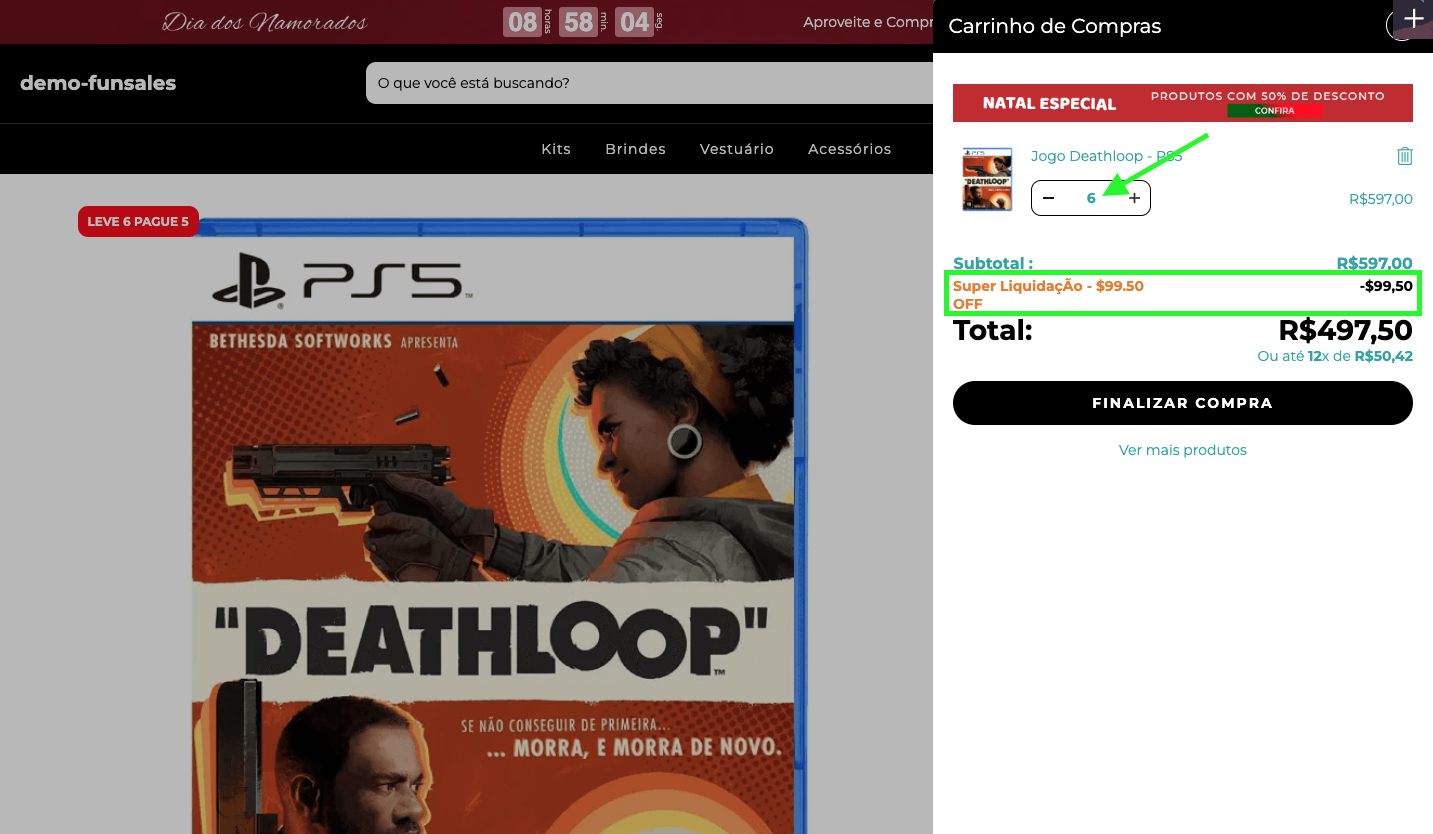
Después de configurar la apariencia de tu promoción, haz clic en FINALIZAR para guardar tus configuraciones:
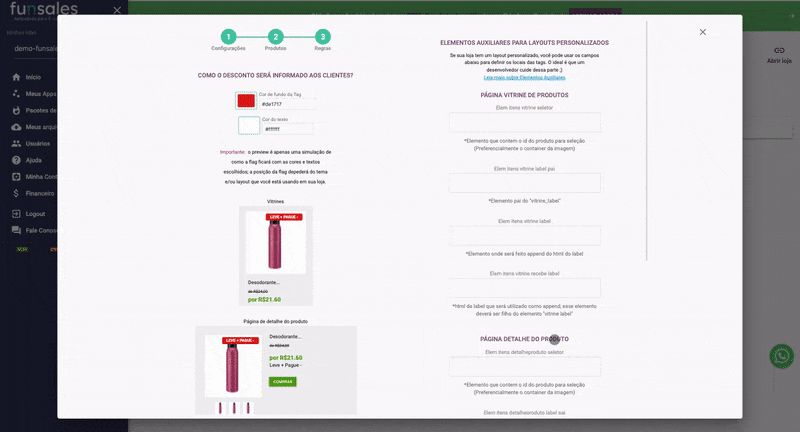
¡Y listo, tu promoción ya está activa en tu tienda para que puedas vender más!
También puedes ver el vídeo tutorial:

Lorem ipsum dolor sit amet, consectetur adipiscing elit. Vivamus ut neque blandit, sodales augue vitae, interdum sem. Pellentesque convallis sit amet erat quis sollicitudin. Pellentesque quis mattis risus. Etiam gravida mi quis mauris maximus, id iaculis nunc fringilla. Pellentesque volutpat lacinia nulla et consectetur. Mauris ut magna a nisi tempus aliquam vel vel lorem. Quisque sit amet dignissim libero. Suspendisse convallis metus at lorem eleifend, eu dictum ante tristique. Mauris aliquet tortor at ullamcorper auctor. Sed non dictum arcu.

No responses yet